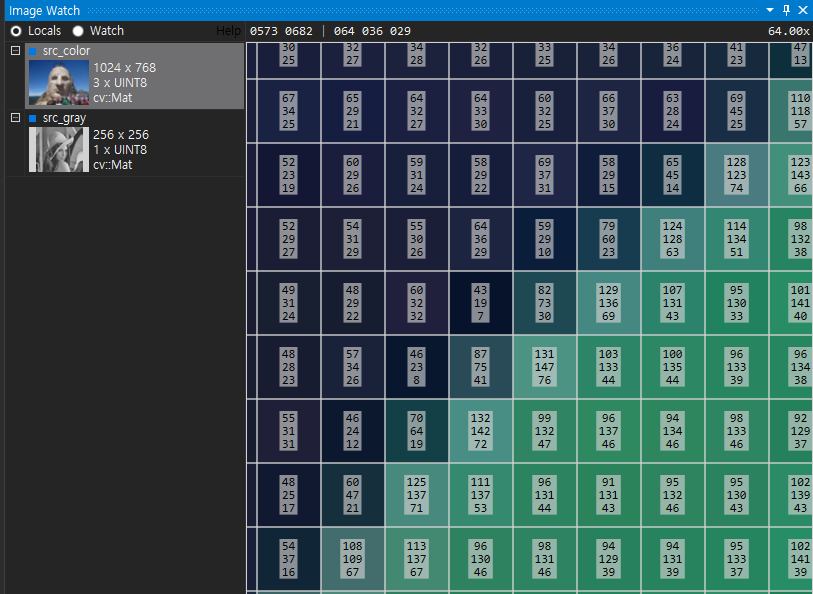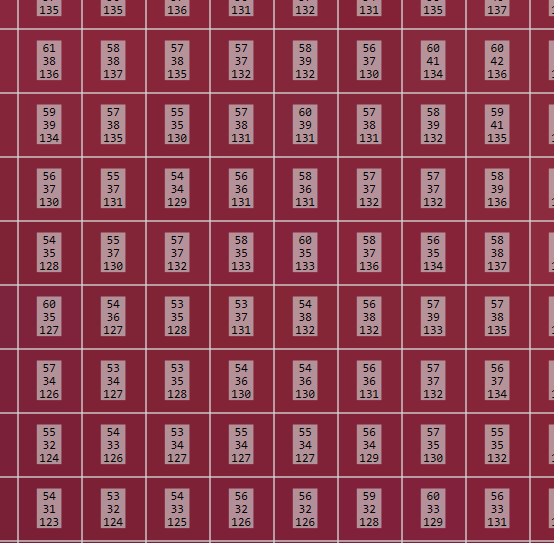이번에는 영상처리 개발자들이 가장 많이 필요로 하고 개발 효율성을 높일 수 있는
Visual Studio 에서 영상을 디버깅 하는 방법을 알아 보겠습니다.
Image Watch는 디버그 모드에서 break point를 걸어 놓고 중간 영상 처리 결과를 볼 수 있어서영상처리를 하는데 필수 아이템이죠.
Visual Studio에서 도구>>확장 및 업데이트(U)... 을 선택합니다.
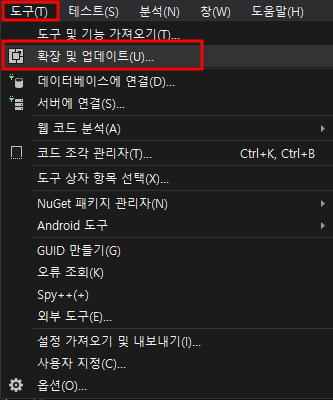
그럼 아래와 같은 창이 뜹니다.
여기에서 온라인>>검색 → image watch 를 검색 하시면 Visual Studio에 맞는 버전의 image watch가 검색됩니다.
전 2017이므로 Image Watch 2017이 검색되었습니다.다운로드 버튼을 누릅니다.
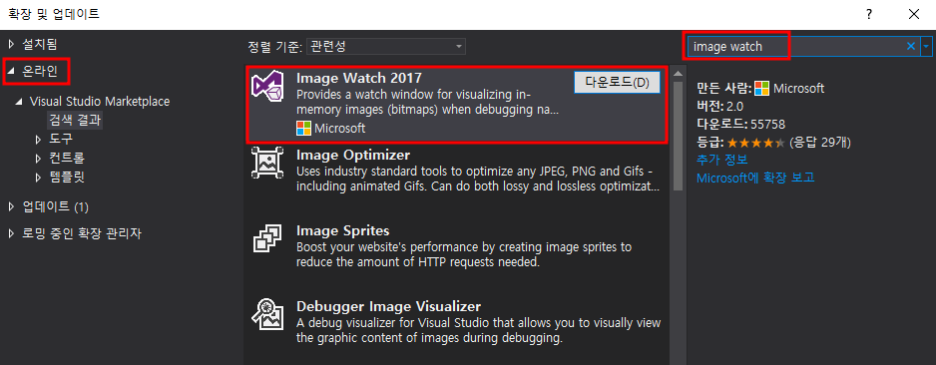
그리고 Visual Studio 창을 닫으면 아래와 같이 VSIX 설치 관리자가 동작되면서 수정 버튼을 누르면 설치가 시작 됩니다.
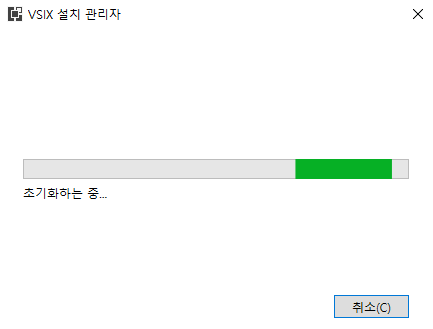
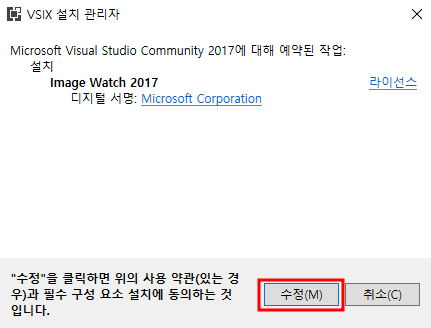
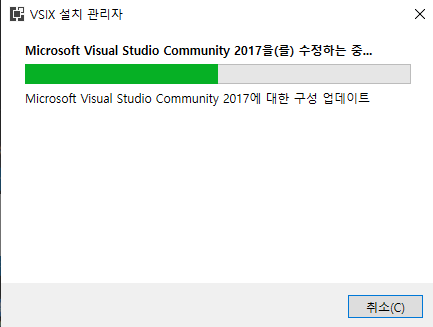
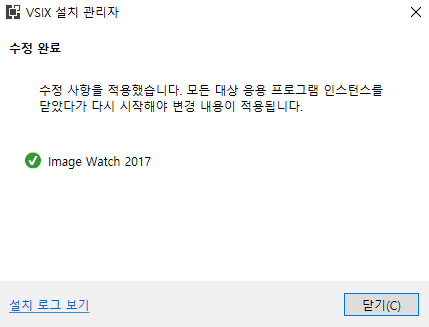
그럼 설치 관리자는 닫으시고, Visual Studio를 다시 시작 시켜 주세요.
그럼 아래와 같이 Image Watch가 보일꺼에요. 테스트 코드를 하나 짜시고, break point를 F9로 걸어 주신 후
Debug 모드로 F5를 실행시키시면, 아무것도 안뜰꺼에요.

그럼 이 때, 보기(V) >> 다른 창(E) >> Image Watch 를 클릭하시면 Image Watch 창이 별도로 뜹니다.
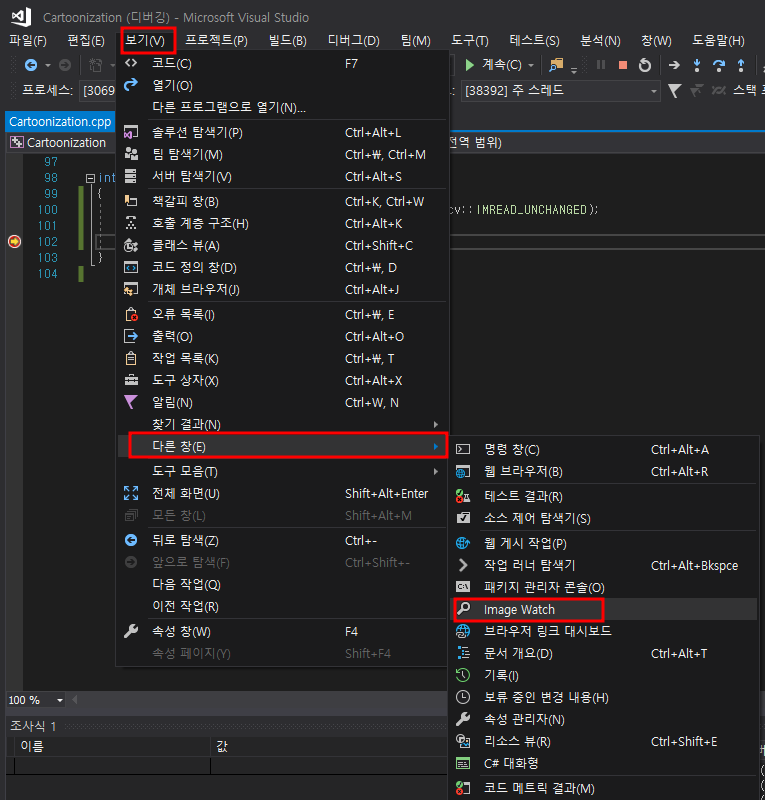
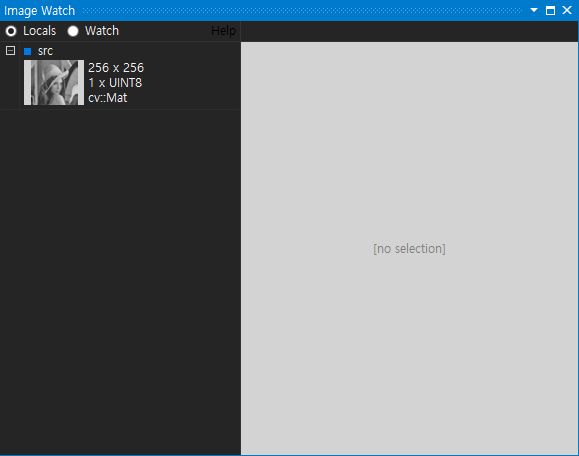
이 창을 원하는 곳에 Docking 해 주시면 매번 세팅할 필요 없이 디버그 모드에서 자동으로 Image Watch 창이 뜨게 됩니다.
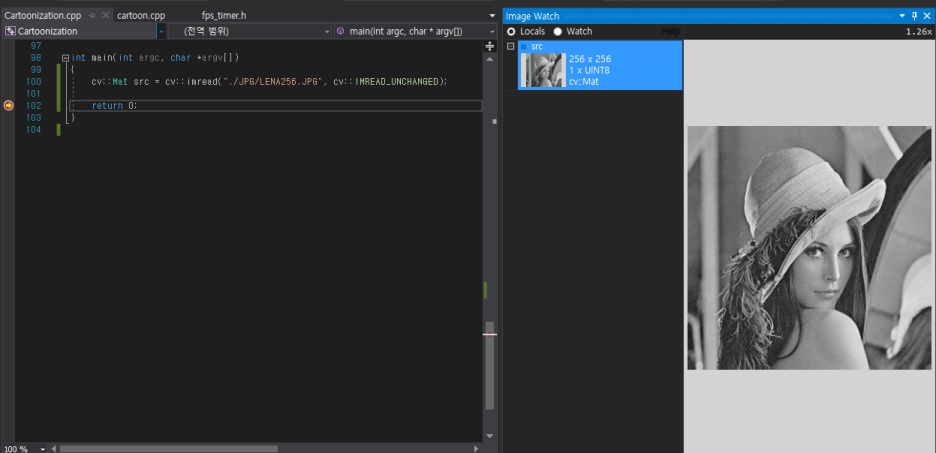
그럼 마우스를 오른쪽 미리보기 영상 상단에 올려놓고 마우스 휠을 사용하여 zoom in/out을 할 수 있고, 마우스 왼쪽 버튼을 누르면 위치 이동을 할 수 있습니다.
그리고 마우스가 영상 위에 있을 때, 마우스의 위치와 그 때의 값을 볼 수 있습니다.
zoom in을 계속 해보면 픽셀 값을 직접 볼 수도 있습니다.
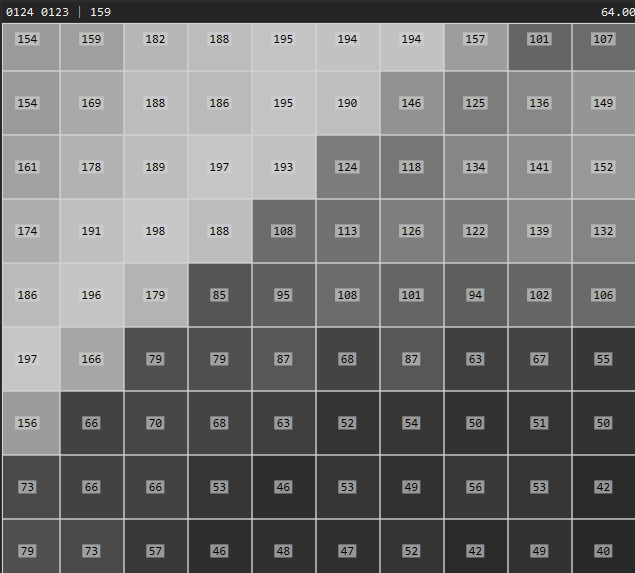
그럼 컬러 영상은 어떻게 보일까요?
컬러 영상 하나를 cv::imread를 통해 읽어 옵니다.
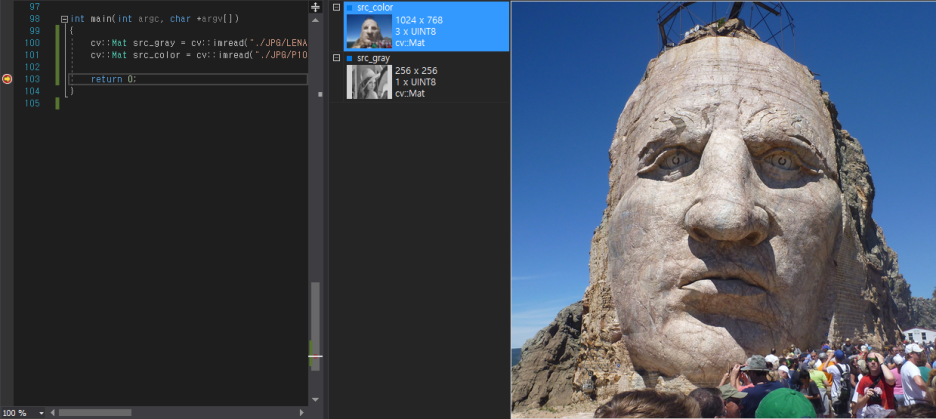
마우스 휠을 사용해서 zoom in을 해 보면, 3채널의 값으로 보이게 됩니다.
OpenCV에서는 color 영상을 RGB 가 아닌 BGR 을 Default로 사용하기 때문에 Blue 쪽에서는 첫번째 값이 큰 것으로 볼 수 있고, Green 컬러는 가운데 값이, 레드 컬러는 마지막 값이 큰 것을 볼 수 있습니다.