MinGW는 GNU gcc 컴파일러를 windows 환경에서 사용할 수 있도록 만든 도구 입니다.
MinGW를 사용하기 위해서 먼저 설치해봐야겠죠?
mingw.org 라는 공식 사이트도 있지만, 좀 복잡합니다. 따라서 sourceforge 에서 다운을 받겠습니다.
https://sourceforge.net/projects/mingw/
MinGW - Minimalist GNU for Windows
Download MinGW - Minimalist GNU for Windows for free. A native Windows port of the GNU Compiler Collection (GCC) This project is in the process of moving to osdn.net/projects/mingw, you can continue to follow us there. MinGW: A native Windows port of the G
sourceforge.net
Download를 클릭하시면 mingw-get-setup.exe 파일이 다운됩니다.
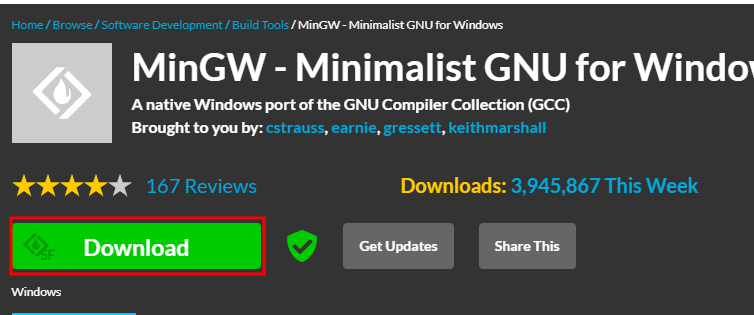
위의 파일을 더블 클릭하시고 install을 시작합니다.
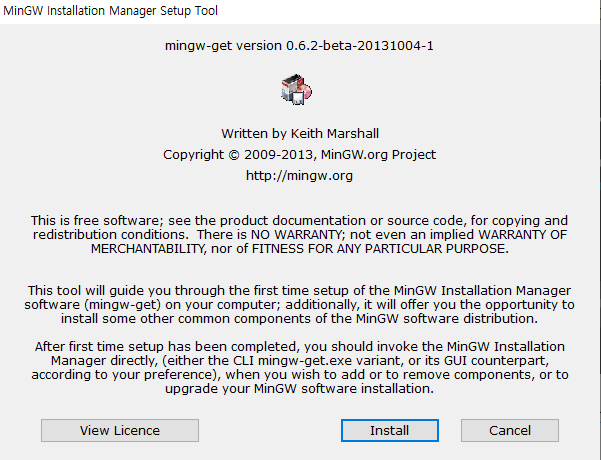
폴더 설정도 그대로 하시고, (바꾸셔도 상관 없습니다.)
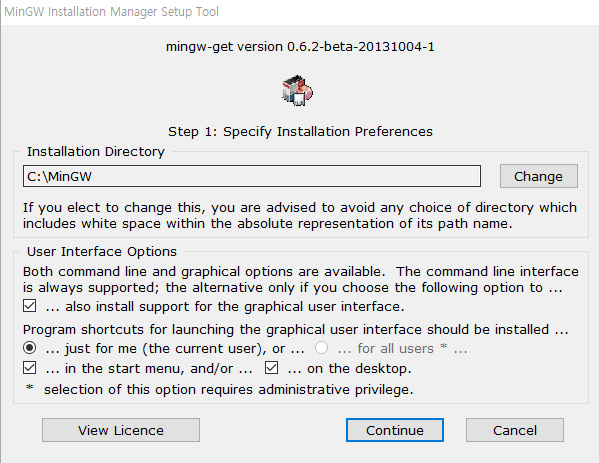
continue를 누르시면, 설치가 됩니다.
다 설치가 되셨다면 continue 버튼을 한번 더 눌러주면,
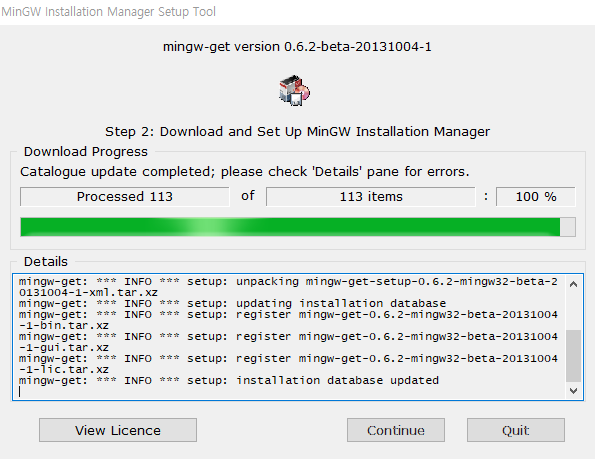
아래와 같은 MinGW 설치 관리자가 뜹니다.

여기에서 네모 칸에 마우스 왼쪽 또는 오른쪽 클릭을 하시면 Mark for Installation 을 선택할 수 있는 창이 뜨고,
마크를 해 줍니다. 마크는 아래와 같이 4개를 해 주시면 되는데, 패키지 사이에 의존성이 있으므로 모두 선택해 주셔야 합니다.
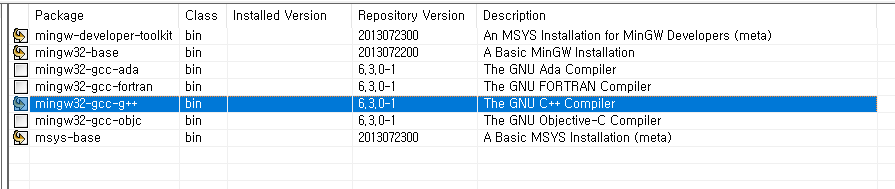
Install을 하기 위해서는 왼쪽 상단 Installation 메뉴에서 Apply Changes를 누르시면 됩니다.
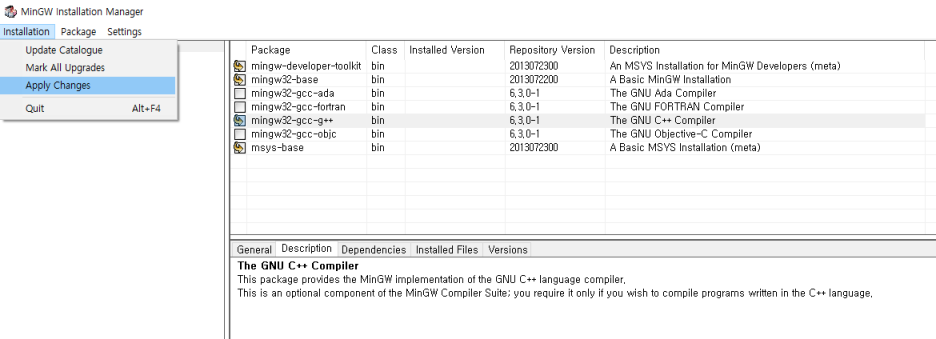
그럼 번거롭게도 다시 한번 진행할 것인지 물어보는 창이 거창하게 뜹니다.
Apply 버튼을 누르면 다운로드 하는 화면이 나타나고
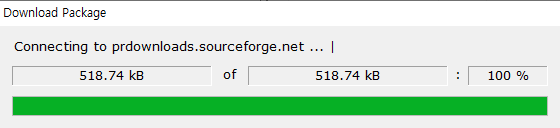
다운로드가 완료되면, 다운로드된 파일들이 설치됩니다.

이 후 Close 버튼을 누르면 설치관리자로 돌아옵니다.
그럼 이렇게, 설치된 패키지에 초록색 표시로 바뀝니다.

MinGW 설치 폴더의 bin 폴더로 이동하게 되면, 아래와 같이 g++.exe, gcc.exe가 설치된 것을 볼 수 있습니다.
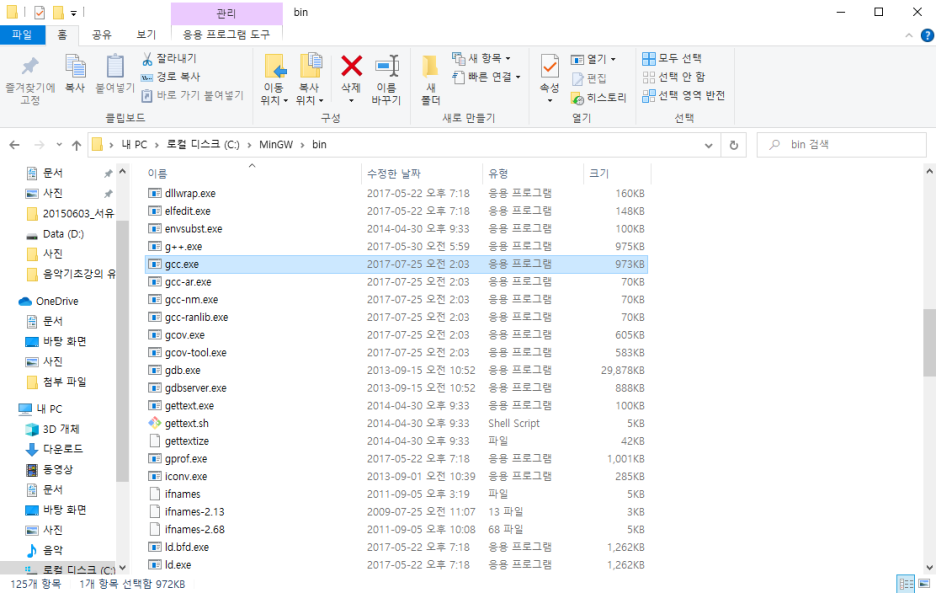
MinGW 설치는 끝났으나 편리하게 사용하기 위해 환경설정을 해 봅시다.
시스템 속성에서 환경변수 버튼을 클릭하신 후
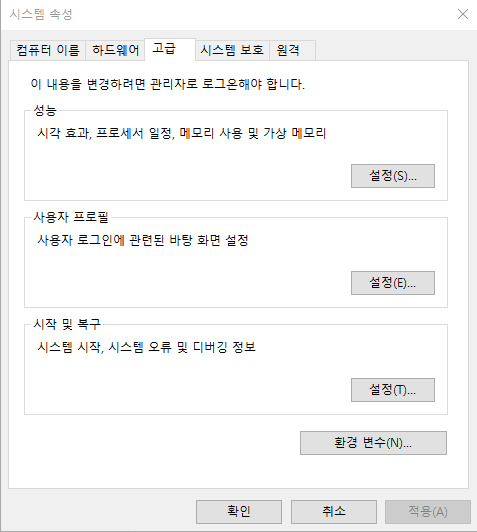
환경변수에서 시스템변수의 Path를 선택 후 편집을 누르면,
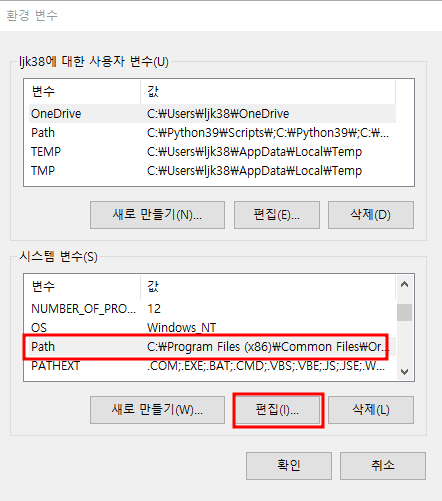
환경 변수 편집할 수 있는 창이 뜨고 새로 만들기를 하여, MinGW를 설치한 위치\bin,
MinGW를 설치한 위치\msys\1.0\bin 을 입력하시면 됩니다.
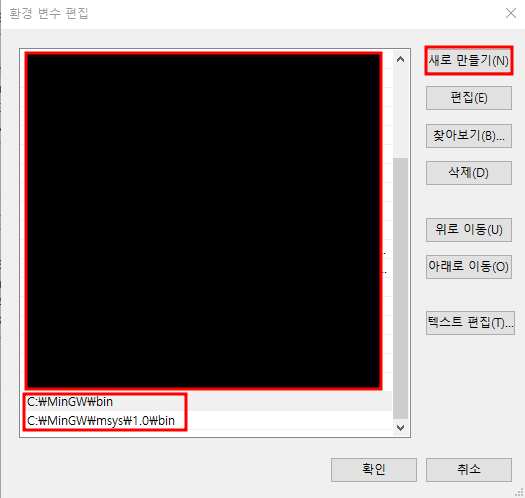
자 그럼 설치가 잘 되었는지 확인해봐야겠죠? windows 버튼 + R 을 누르면 아래와 같이 실행 창이 열립니다.
여기에 cmd 라고 치면

아래와 같이 검정색 창이 떠요. 여기에서 gcc --version 을 입력하면 아래와 같이 버전 정보가 나옵니다.

그럼 잘 설치되고 환경이 설정된 거에요.
이 방법이 어렵다면, 더 쉬운 방법을 알려드릴께요. 궁금하시면 아래 글을 읽어 보세요.
[C++] Windows에 MinGW 설치하기(쉬운방법), gcc 컴파일러
이번에는 MinGW를 쉽게 설치하고 사용하는 방법에 대해 알아보겠습니다. Windows 에서 GNU gcc 컴파...
blog.naver.com



