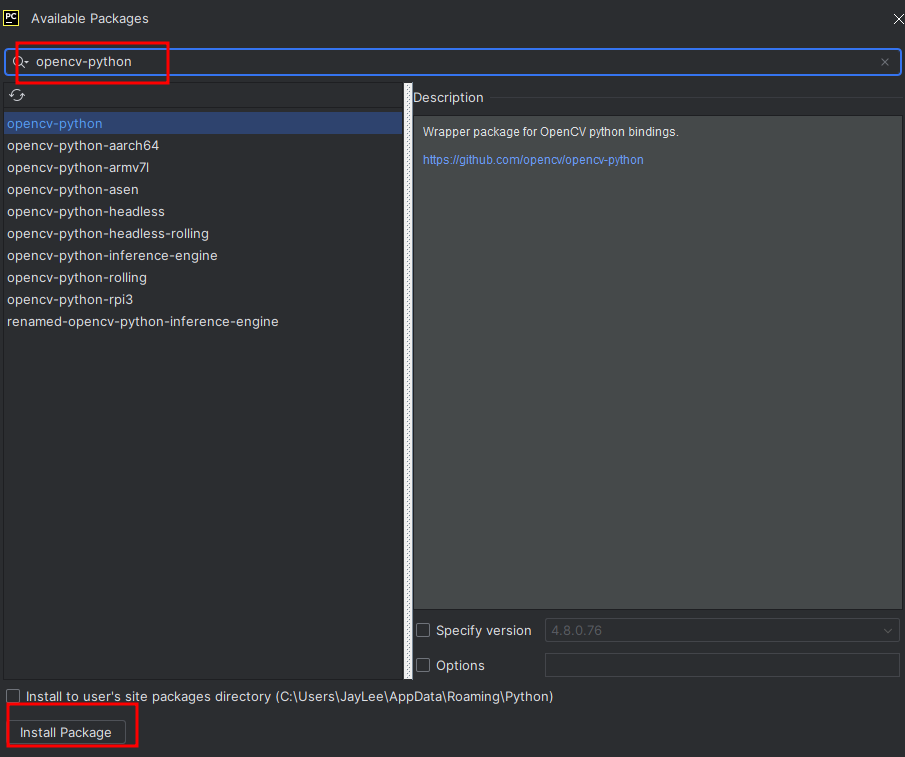대학교 강의를 진행하면서 제가 포스팅하는 블로그에 대한 불편함을 깨달았습니다. 저는 제가 공부하면서 그 때 생각나는대로 정리를 하고 있었는데, 기초부터 체계적으로 연재를 해야하겠다는 생각이 들었습니다.
참고 교재는 OpenCV-Python 으로 배우는 영상 처리 및 응용 (생능출판) 입니다.
기초부터 정리가 잘 되어 있어서 선정하였으며, 모든 내용을 동일하게 진행하지는 않을 것 입니다. 하지만 많은 참고를 하면서 정리할 예정입니다.
오늘은 OpenCV-Python 강의 첫 시간으로 파이썬의 개발환경(파이참) 설치에 대해 알아보겠습니다.
(1) 파이참 다운로드
파이참은 젯브레인즈(JetBrains)사의 IntelliJ IDEA에 기반을 두고 개발된 프로그램으로 파이썬 언어를 위한 거의 모든 기능을 갖춘 통합 개발 환경입니다. PyCharm의 장점은 아래와 같습니다.
1) 프로젝트별로 다른 Python 버전과 환경을 설정할 수 있다.
2) 소스 코드의 실행 결과를 바로 확인할 수 있다.
3) 직관적인 사용자 인터페이스를 제공하며, 운영체제와 무관하게 사용할 수 있다.
아래 Jetbrain 홈페이지를 방문합니다.
https://www.jetbrains.com/ko-kr/pycharm/download/?section=windows
PyCharm 다운로드: JetBrains가 만든 전문 개발자용 Python IDE
www.jetbrains.com
홈페이지가 좀 리뉴얼 되었네요. 이전에는 Pro. 버전 옆에 community 버전이 있었는데, 지금은 community 버전이 아래로 내려가 있어서 찾기 어려우실 수 있습니다.
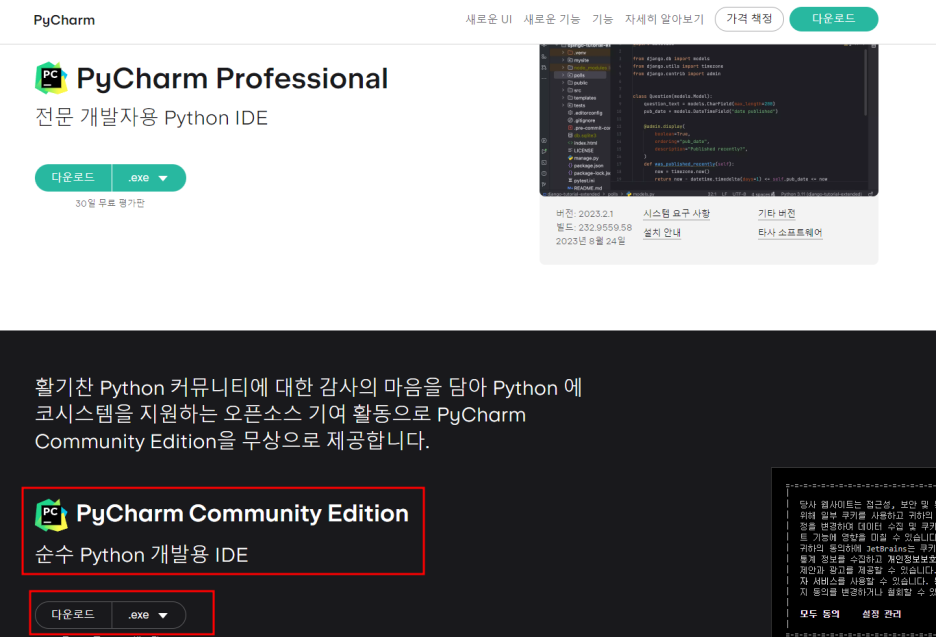
다운로드를 받습니다. 다운로드 폴더에 가시면 아래와 같이 설치 파일이 다운되어 있습니다.
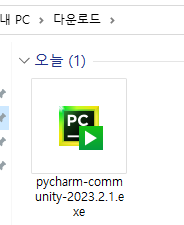
위의 파일을 더블클릭 하시면 설치가 시작됩니다. 설치 폴더는 default로 두시면 됩니다.
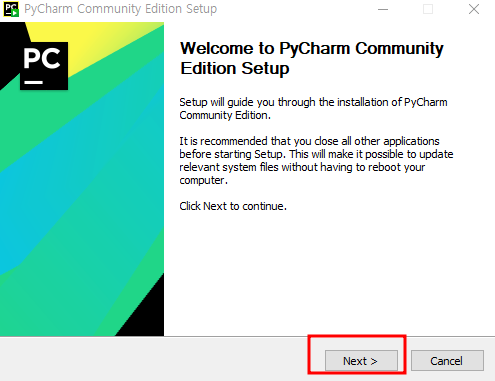
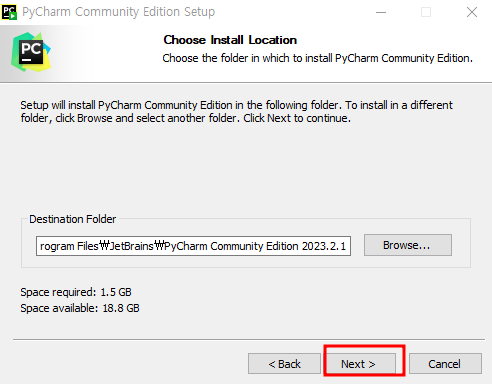
다음은 옵션 설정 창이 나오는데, 모두 체크해도 되지만 아래 빨간 박스의 두개는 필수로 체크하여야 합니다.
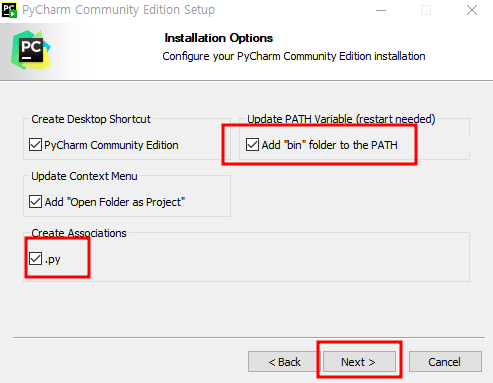
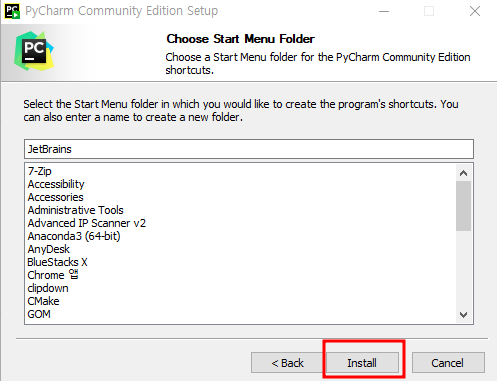
설치가 완료되면 파이참 IDE를 엽니다. 처음 시작 시 아래와 같은 내용이 뜨는데, 첫번째 것은 Agree를 하시면 되고 두번째 것은 굳이 Data를 공유할 필요는 없다고 하시면 됩니다.
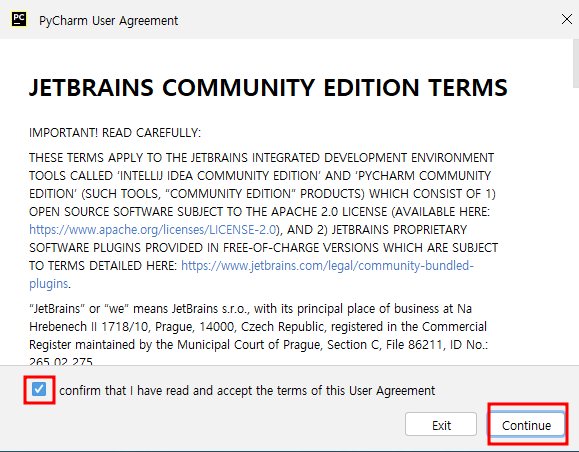
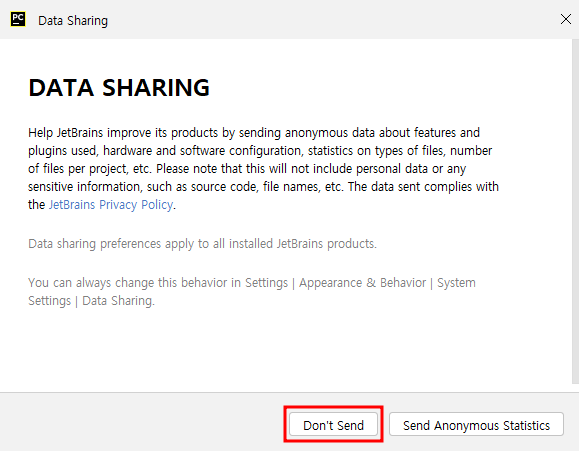
그러면 아래와 같이 dark theme 으로 pycharm 이 시작됩니다.
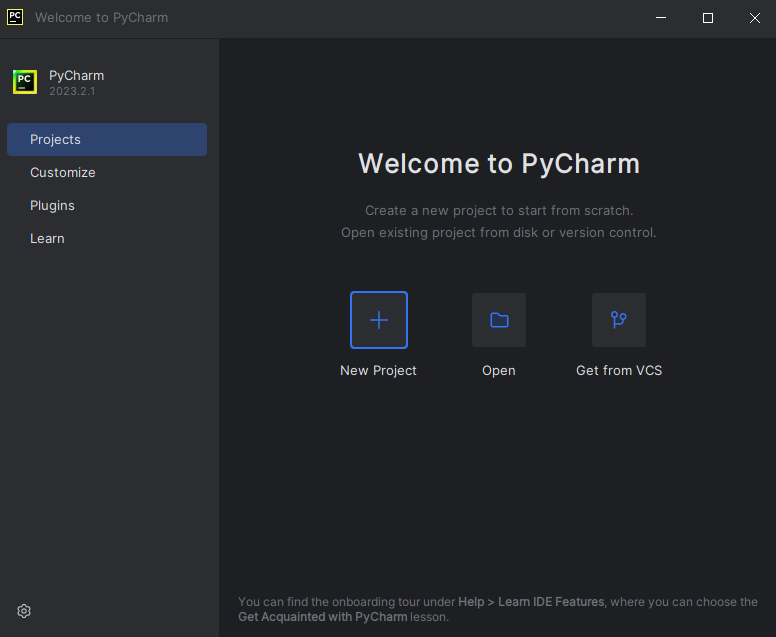
왼쪽의 Customize 를 클릭하시면 아래와 같이 뜨는데, All settings... 를 클릭합니다.
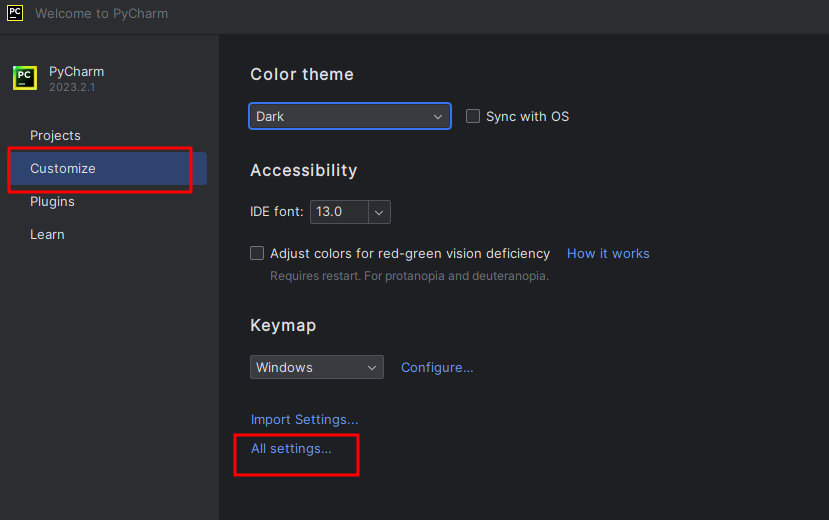
클릭하면 아래와 같은 화면이 뜰텐데, 왼쪽 목록 중 Python Interpreter 를 클릭하면 현재 Python Interpreter 로 어떤 것이 세팅이 되어 있는지 보실 수 있습니다. 처음 설치하신 분은 <No Interpreter>라고 뜰 꺼에요. 그러면 그 오른쪽에 Add Interpreter를 클릭하시고 Add Local Interpreter 를 클릭하시면
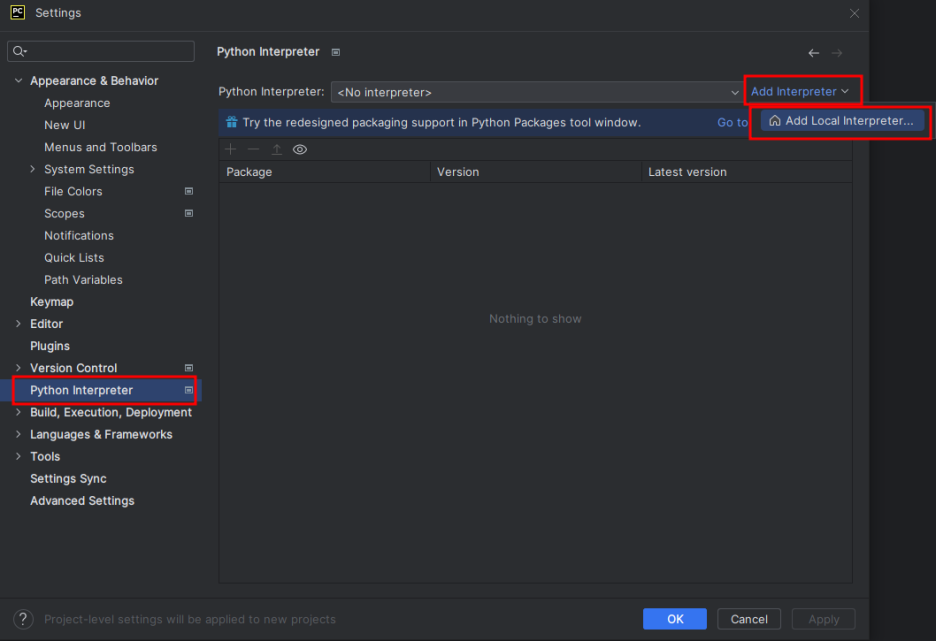
아래와 같이 기존에 설치되어 있는 파이썬 실행 파일이 아래와 같이 자동으로 표시가 됩니다.
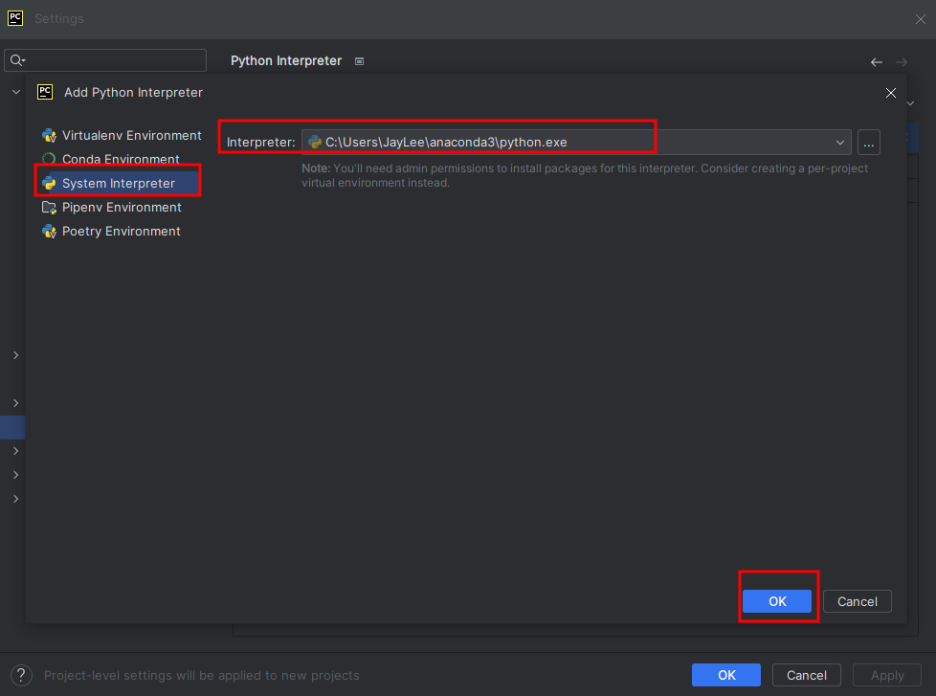
파이썬 실행 파일을 선택하시고 OK를 누르시면 아래와 같이 Python Interpreter를 업데이트 합니다.
만약 파이썬이 깔려 있지 않다면 python을 설치하셔야 합니다.
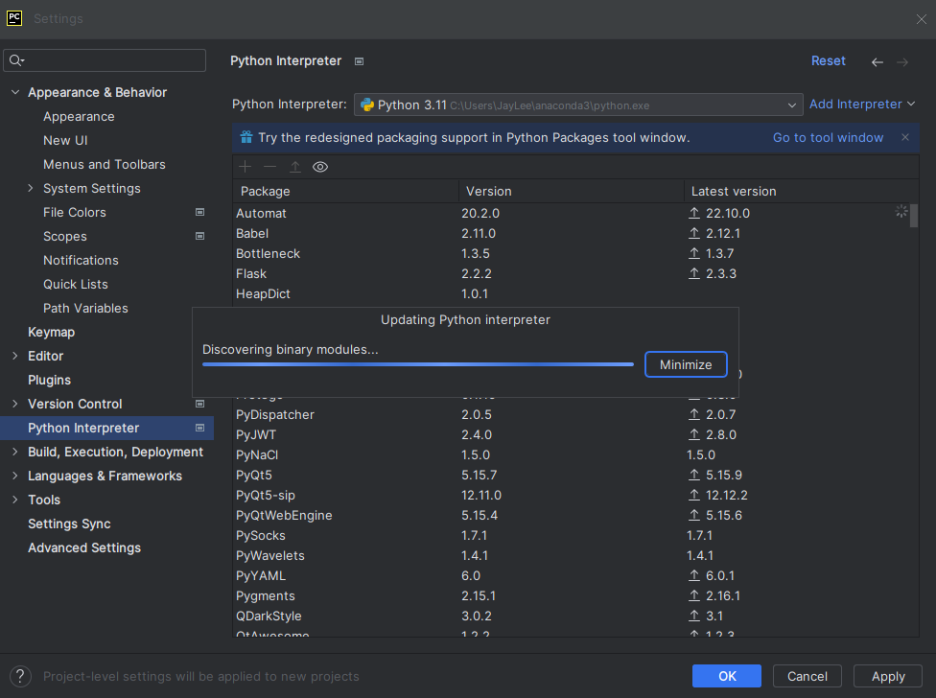
업데이트가 완료되면 아래와 같은 화면이 뜨게 됩니다. 저는 interpreter로 아나콘다를 사용했기 때문에 아나콘다에 기본적으로 깔린 패키지는 모두 기본으로 사용할 수 있습니다. 만약 파이썬을 별도로 설치하셨다면 몇개 정도의 패키지만 보이실테고, 필요한 패키지는 그 때 그 때 pip install 을 이용하여 설치하시면 됩니다.

이제 파이썬을 사용할 환경 설정이 완료되었으니, 이제는 프로젝트를 생성해 보겠습니다.
(2) 프로젝트 생성하기
이제 다시 왼쪽의 Projects 를 선택하시면 아래와 같이 뜨는데, New Project를 선택합니다.
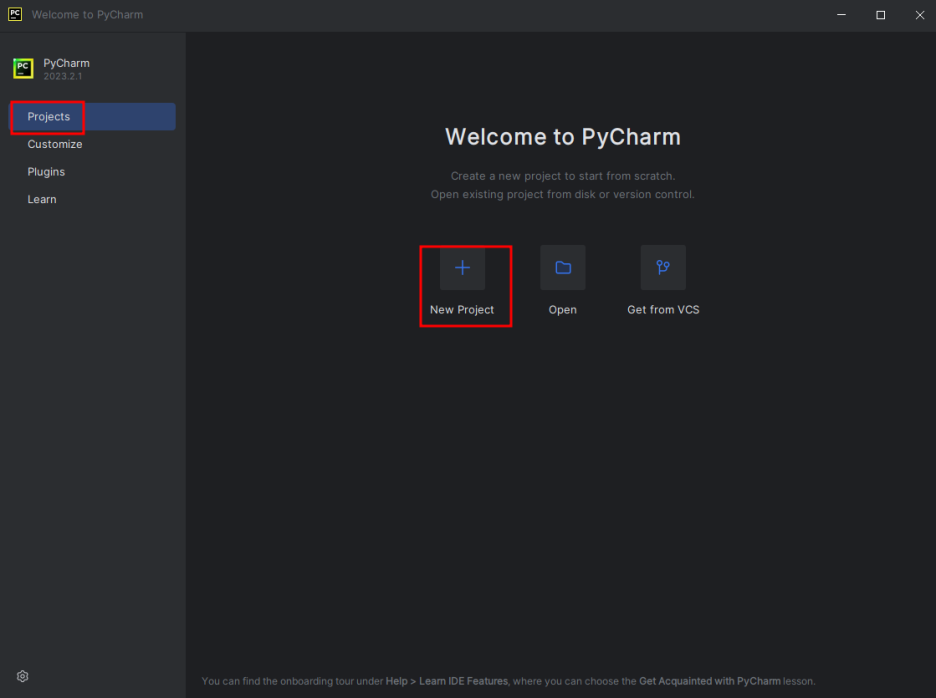
그럼 아래와 같은 화면이 뜨는데 Location을 설정하고 Previously configured interpreter를 선택합니다. 그리고 Create a main.py welcome script 를 체크 해제 후 Create 버튼을 누르시면 됩니다.
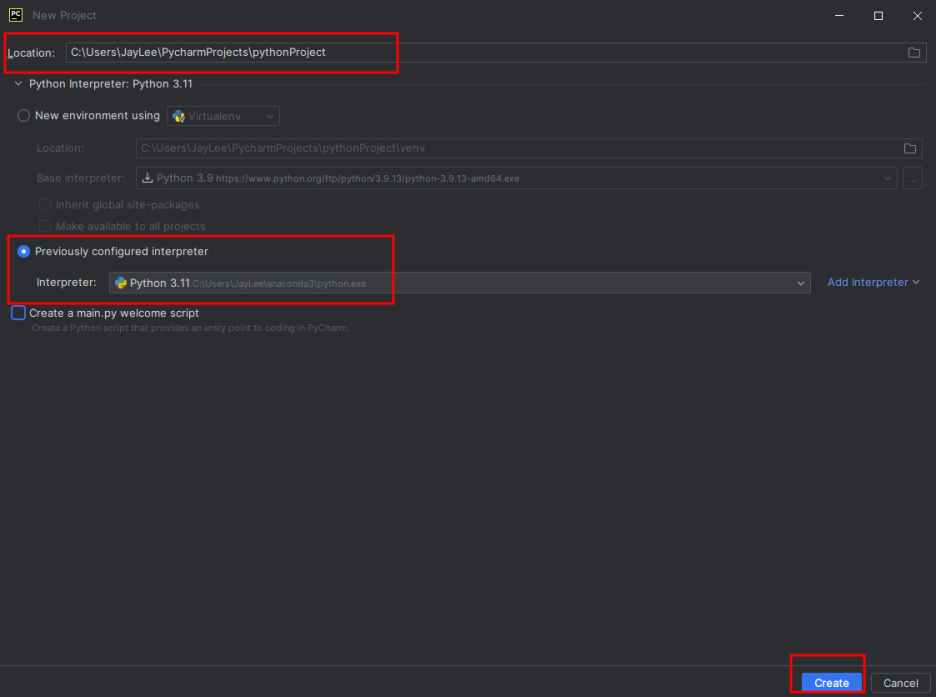
그럼 아래와 같은 프로젝트 화면이 뜨는데, 왼쪽 화면에서 마우스 오른쪽 클릭을 하시면 아래와 같이 파일을 만들거나 폴더를 만드실 수 있습니다.
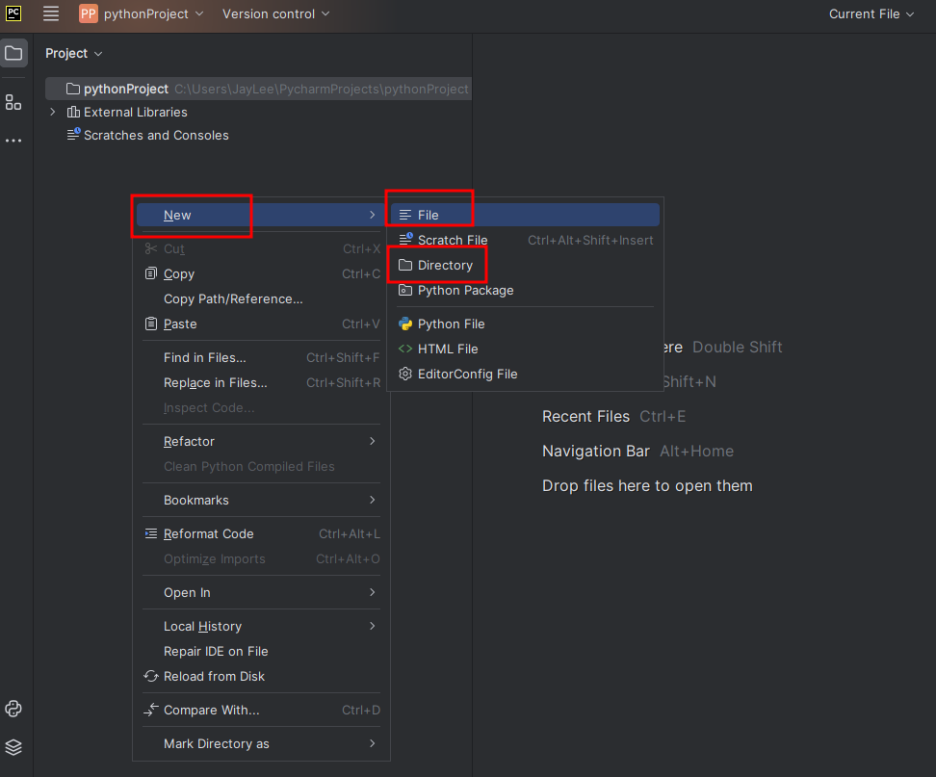
또는 아래와 같이 사선(선 4개)을 클릭하시면 메뉴를 보실 수 있습니다.
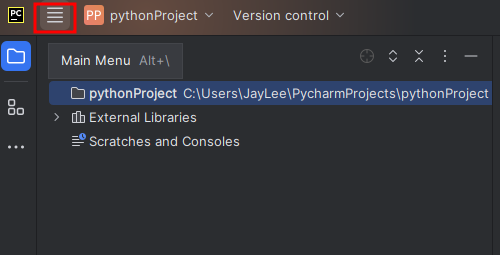
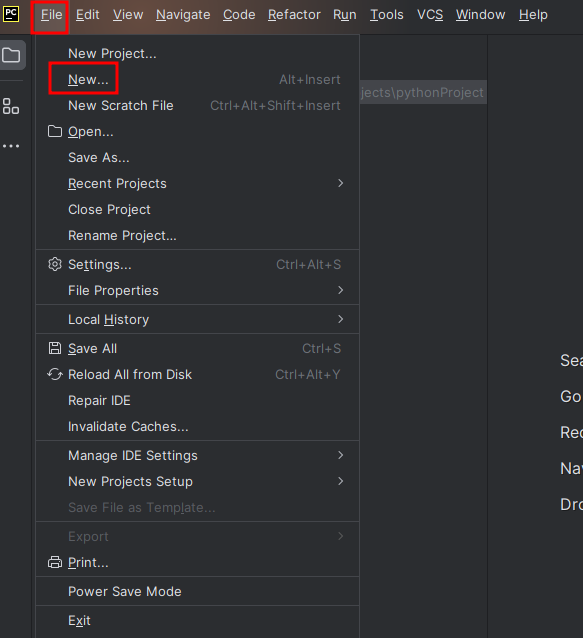
New >> File 을 클릭하시면 아래와 같이 New File 이란 창이 뜨는데, 여기에 파일명.py 를 입력하시면 파일이 생성됩니다.
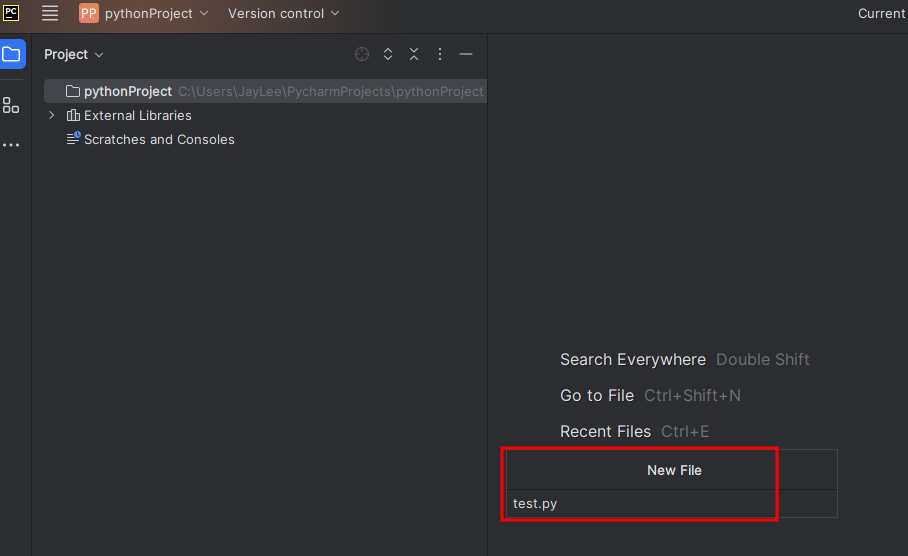
엔터를 치시면 아래와 같은 화면이 나오는데, 여기에 print("Hello World")를 입력합니다.

그리고 사선을 클릭 후 Run >> Run '파일명' 을 클릭하시거나 Shift + F10을 누르시면 실행이 됩니다.

실행을 시키시면 아래와 같이 output 창에 Hello World 가 출력된 것을 보실 수 있습니다.
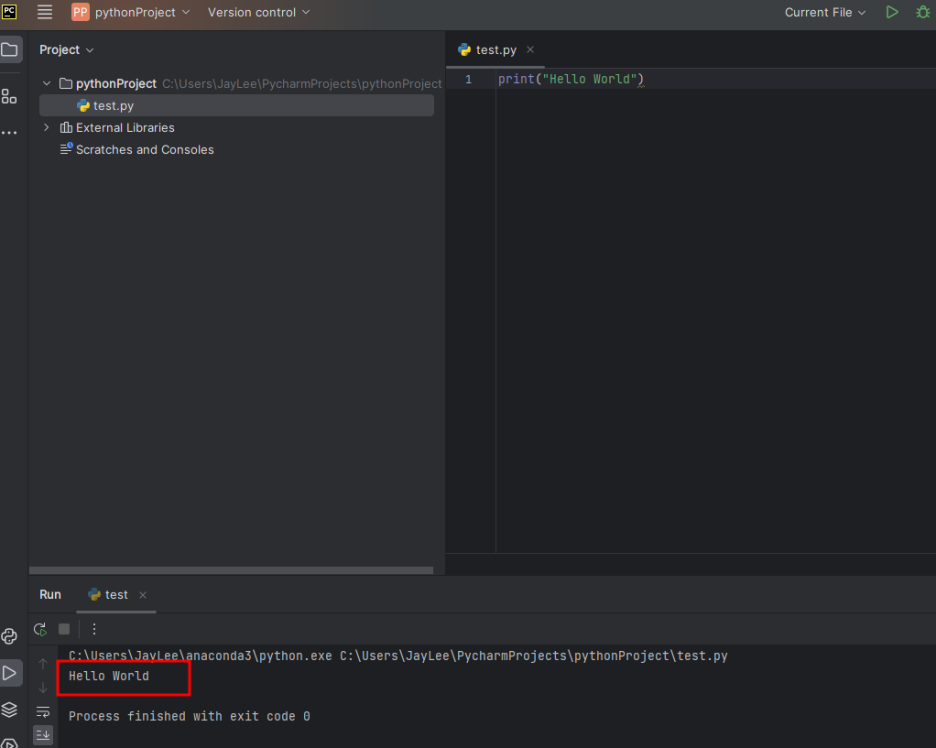
(3) 패키지 설치하기
File>>Settings... 를 클릭하시고
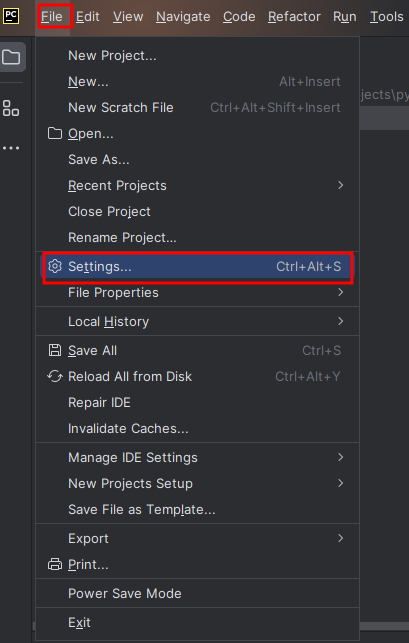
아래와 같이 왼쪽 Project 하위에 있는 Python Interpreter 를 선택하시고 +를 선택하시면

아래와 같이 필요한 패키지를 검색해볼 수 있습니다. Install Package를 클릭하시면 패키지가 설치가 됩니다.