우리가 소프트웨어 개발을 하다보면 github, gitlab, gerrit 등을 사용하게 됩니다.
이 저장소들을 사용하기 위해서는 git이 설치되어야 합니다.
Git 설치파일 다운로드 및 설치하기
1. Git SCM에 접속하여 설치 파일 다운로드하기

여기서 잠깐!
모니터 아래에 보면 Windows GUIs 가 있는데 여기를 클릭하면
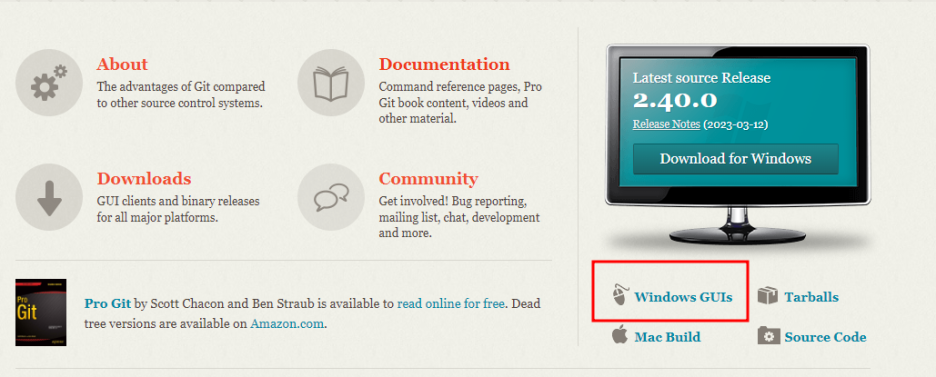
34개의 Git GUI 툴에 대한 소개가 있어요
그 중 제 개인적인 기준으로 많이 사용되는 툴을 간단히 알려드릴께요.
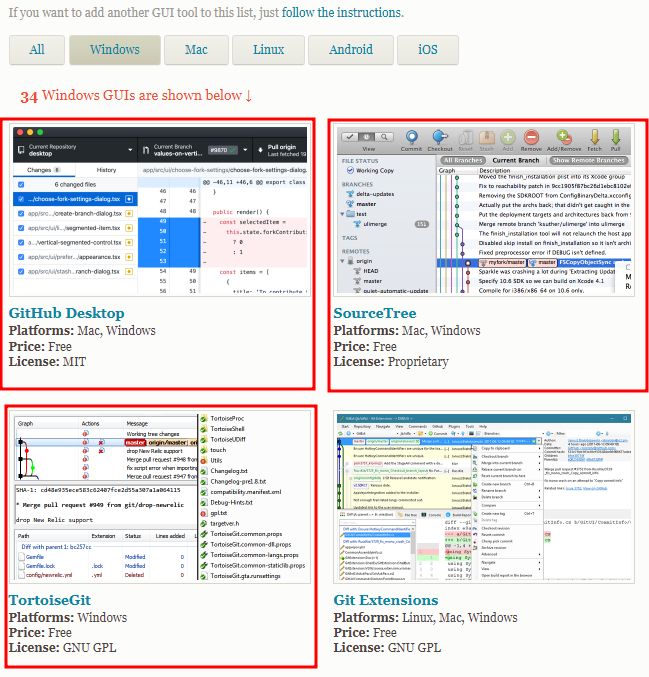
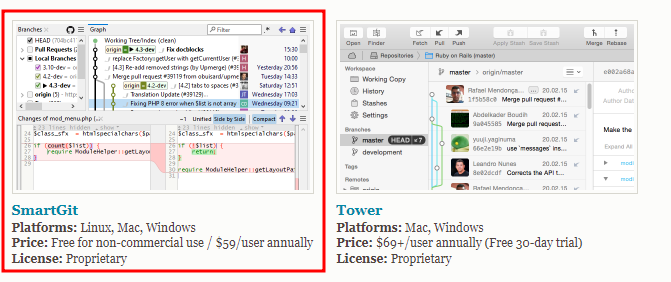
위의 4개 정도이고, Visual Studio의 확장팩으로 지원되는 Tool도 많이 사용됩니다.
Download 페이지에서 아래 Click hear to download 를 클릭하면 자동으로 다운로드를 받습니다.

내 PC의 다운로드 폴더에 가면 아래와 같이 Git-2.40.0-64-bit.exe 파일이 받아져있습니다. 이 파일을 클릭하면 설치를 시작합니다.
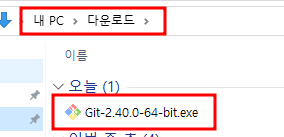
2. git 설치하기
exe 파일을 더블 클릭하면 아래와 같이 설치 창이 뜬다.
2.1 라이선스 동의 창
git은 GNU General Public License를 사용하네요
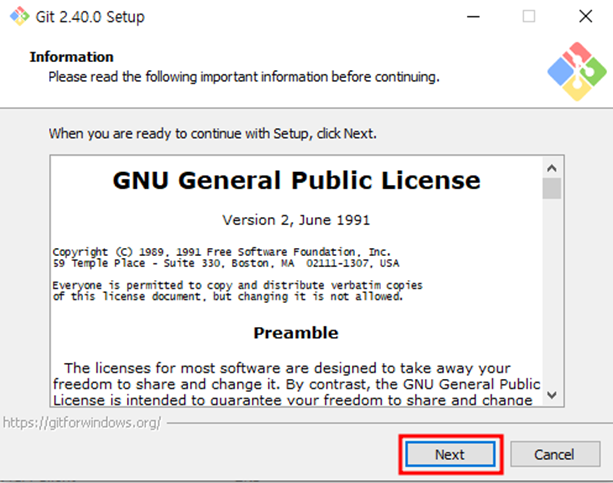
2.2 설치 위치 확인 창
그냥 기본으로 두고 진행합니다.

2.3 옵션 선택 창
옵션을 선택하는 창입니다.

잠시 컴포넌트들 설명 드릴께요. 추가하시고 싶은 컴포넌트는 자유롭게 추가하시면 됩니다.
- Additional icons > On the Desktop: 바탕화면에 아이콘 추가
- Windows Explorer integration
> Git Bash here: Git Bash 연결 기능(폴더에서 마우스 오른쪽 클릭하여 git bash 실행)
> Git GUI here: Git GUI (github desktop) 연결 기능(폴더에서 마우스 오른쪽 클릭 가능)
- Git LFS (Large File Support): 큰 영상 같은 용량이 큰 파일 지원
- Associate .git* configuration files with the default text editor: git 구성 파일을 기본 텍스트 편집기와 연결
- Associate .sh files to be run with Bash: .sh 파일을 Bash와 연결
- Check daily for Git for Windows updates: 윈도우용 Git 업데이트를 매일 확인
- (New!) Add a Git Bash Profile to Windows Terminal: 윈도우 터미널에 Git Bash 프로파일 추가
- (New!) Scalar (Git add-on to manage large-scale repostories): MS가 출시한 Windows github tool. 큰 repository에 대한 작업성을 향상 시킴
2.4 시작 메뉴 경로 창
시작 메뉴 경로 설정을 할 수 있습니다. 체크 박스에 체크를 하면 시작 메뉴에 추가하지 않습니다.

2.5 기본 에디터 선택 창
기본 에디터는 제가 제일 좋아하는 Notepad++ 로 선택합니다.
Vim, Visual Studio Code 등 원하시는 에디터를 설정하셔도 됩니다.

2.6 Repository 생성 시 branch 기본 이름 설정 창
다음 창은 새로 Reopsitory를 생성했을 때 최초 branch 이름을 설정하는 창입니다. git init 했을 때 생기는 branch 명이죠.

Let Git Decide는 기본 branch 이름을 master로 만드는 것이고,
Override the default branch name for new repositories 는 main, trunk, development 등 우리가 원하는 이름을 넣을 수 있습니다. 저는 Git에 맡기겠습니다. (master를 사용하는 걸 선호합니다.)
2.7 환경 변수 설정 창
환경 변수 옵션을 설정하는 창입니다.
- Use Git from Git Bash only: Git Bash에서만 Git 명령어를 사용
- Git from the command line and also from 3rd-party software: Git을 환경변수(Path)에 추가하여 윈도우 cmd 창에서도 Git 명령어를 사용
- Use Git and optional Unit tools from the command Prompt: Git과 Unix 도구 모두 환경변수(Path)에 추가
일단 윈도우 기본 명령 프롬프트(cmd)에서도 사용할 수있으므로 Recommended 를 선택합니다.
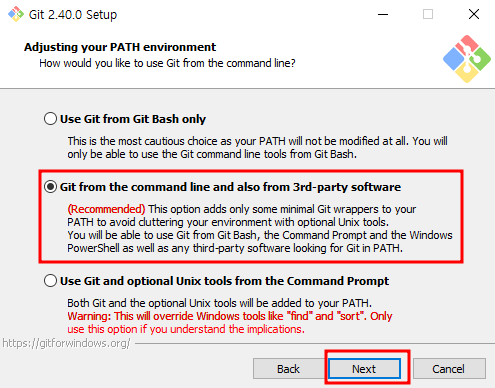
2.8 SSH 실행 도구 창
기본으로 설정하고 Next 누릅니다.
- Use bundle OpenSSH: Git에 기본으로 포함된 OpenSSH를 사용
- Use external OpenSSH: 외부 OpenSSH를 사용. Git의 기본 OpenSSH가 설치되지 않음

2.9 HTTPS 설정 창
SSH 인증서를 위한 것으로 첫번째 것을 선택합니다.
- Use the OpenSSL library : OpenSSL 라이브러리 사용 유효성 검사
- Use the native Windows Secure Channel library: Windows 인증서 저장소 유효성 검사

2.10 줄바꿈 관련 설정 창
체크아웃 시 windows 스타일이 가장 무난합니다. 기본으로 설정후 Next 버튼 클릭
- Checkout Windows-style, commit Unix-style line endings: Checkout 때는 windows 스타일, commit 때는 유닉스 스타일로 자동 변경해주는 옵션
- Checkout as-is, commit Unix-style line endings: checkout 때는 그대로, commit 때는 유닉스 스타일로 변경
- Checkout as-is, commit as-is: checkout, commit 모두 변경 없이 진행

2.11 Git Bash의 Terminal Emulator 창
이것도 첫번째 선택 후 Next
- Use MinTTY (the default terminal of MSYS2): MinTTY Terminal Emulator 사용(Git Bash 기본 터미널 사용)
- Use Windows' default console window: Windows 기본 콘솔 사용
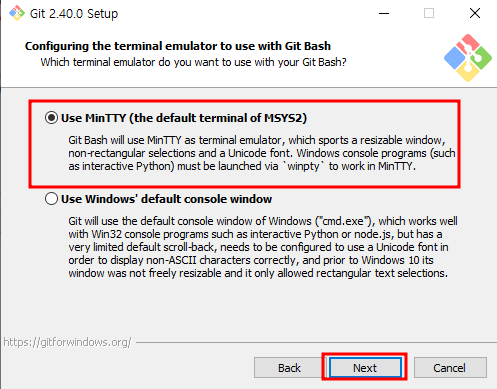
2.12 Pull Option 설정 창
git pull 명령어에 수행될 작업을 설정하는 창으로 이것도 기본으로 설정 후 Next 클릭합니다.
- Default(fast-forward or merge): 기본 동작을 실행
- Rebase: 현재 분기를 불러온 분기에 재배치
- Only ever fast-forward: 불러온 분기로 빠르게 넘어감.

2.13 Credential helper 설정 창
자격 증명 도우미를 선택하는 창으로 기본값인 Git의 작업 증명 매니저를 사용하는 것을 설정하고 Next

2.14 추가 옵션 설정 창
이것도 기본 설정으로 Next~
- Enable file system caching: 성능 향상을 위해 파일 시스템 데이터를 메모리에 캐싱
- Enable symbolic links: symbolic links 활성화(SeCreateSymbolicLink 권한 필요)
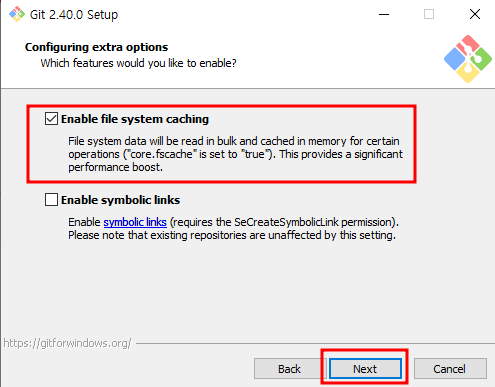
2.15 실험적인 옵션 컨피그 창
뭔가 git에서 정보를 가져갈 것 같은 느낌이. 선택을 하지 않아도 넘어 갈 수 있으니 그냥 넘어간다. 설정하느라 고생하셨어요. 이제 설치 시작~!!!

그럼 열심히 설치를 한다.

2.16 설치 완료 및 확인
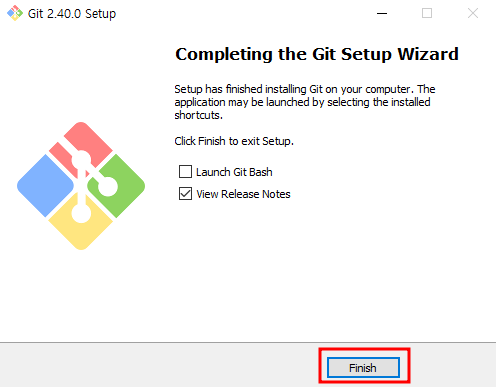
아까 설정 중에 windows 기본 명령 프롬프트 창(cmd)에도 환경 변수 등록을 클릭했으니,
윈도우 옆에 돋보기 클릭 후 cmd를 쳐서 명령 프롬프트를 실행합니다. (windows로고 + R을 누른 후 실행 창에서도 cmd가 가능합니다.)
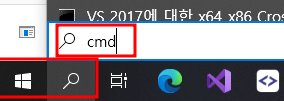
git --version 을 치면 아래와 같이 git 버전 정보가 나온다.

이제 윈도우에서도 git을 사용할 수 있습니다~! 수고하셨습니당~!



