라즈베리파이를 이용해서 다양한 프로그램을 만들고 사물인터넷 (IoT), OpenCV, 인공지능(AI), 자율주행 자동차까지 직접 만들어보는 강의를 시작하려고 합니다.
라즈베리파이 4B 구성
먼저 라즈베리파이 4B 의 구성에 대해 알아보도록 하겠습니다.
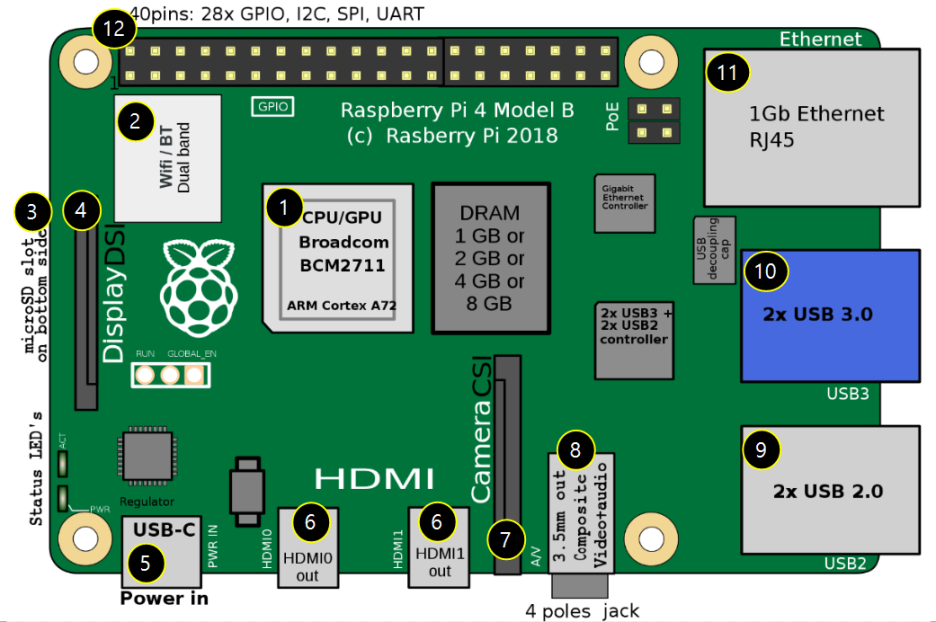
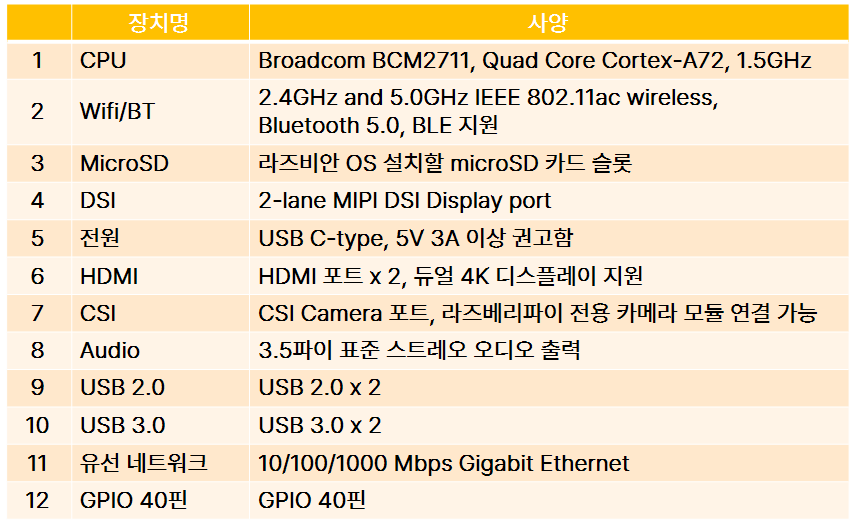
라즈베리파이 3에 비해 라즈베리파이 4에서 가장 크게 변환된 점은 디스플레이 포트가 HDMI 1개에서 2개로 확장되어 듀얼 모니터를 지원하고 USB 3.0을 지원하며, SDRAM을 최대 4GB 까지 지원하는 것 입니다. 또한 Bluetooth가 4.0 에서 5.0으로 업그레이드 된 것 입니다.
라즈베리파이를 사용하기 위해서는 라즈베리파이 OS인 라즈비안(Raspbian) OS 를 설치해야 합니다.
RaspberryPi OS 설치하기
(1) Micro SD 카드 포맷
라즈비안 OS를 설치하기 위해서는 MicroSD 카드를 포맷해야 합니다. USB 리더기에 마이크로 SD 메모리를 삽입하고 PC 또는 노트북에 연결합니다. 예전에는 아래와 같이 sdcard를 별도로 포맷을 했어야 설치가 잘 되었던 것으로 기억하는데, 요즘에는 Raspberry Pi Imager를 사용하기 때문에 그냥 윈도우에서 해당 SD 카드 드라이브를 빠른 포맷으로 해도 됩니다.
(1)-1 윈도우에서 포맷하기
윈도우 탐색기에서 micro SD card 의 드라이브를 찾은 후 마우스 오른쪽 클릭을 하면 아래와 같이 포맷(A)... 가 있고, 여기에서 포맷을 누르면,

파일 시스템은 exFAT로 하시면 되고, 볼륨 레이블을 원하시는 단어를 적으시면 됩니다.
저는 'RaspberryPi'라고 적었습니다. 그리고 빠른 포맷을 하시면 됩니다.
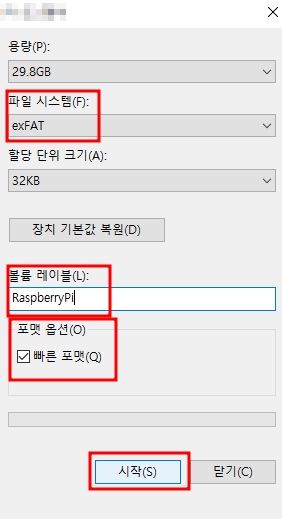
(1)-2 SD Card Formatter
약 4년전만 해도 SD 카드 포맷을 제대로 하지 않으면 제대로 설치가 안되었던 것으로 기억합니다. 그래서 그 내용을 다시 적어 드립니다. 하지만 굳이 아래처럼 하지 않으셔도 잘 되는 것을 확인했으니 (1)-1 방법으로 하시면 됩니다.
제가 사용해 본 것 중 가장 좋았던 것은 SD card formatter 입니다.
SD Memory Card Formatter for Windows/Mac | SD Association
Watch our video on how to use the SD Memory Card Formatter SD Memory Card Formatter 5.0.2 for SD/SDHC/SDXC The SD Memory Card Formatter formats SD Memory Card, SDHC Memory Card and SDXC Memory Card (respectively SD/SDHC/SDXC Cards) complying with the SD Fi
www.sdcard.org
여기에 들어가면, 아래처럼 뜨는데, 너무 당황하지 마시고 아래로 스크롤 쭉~ 내리시면

아래와 같이 SD Memory Card Formatter Windows 버전을 다운 받을 수 있습니다.
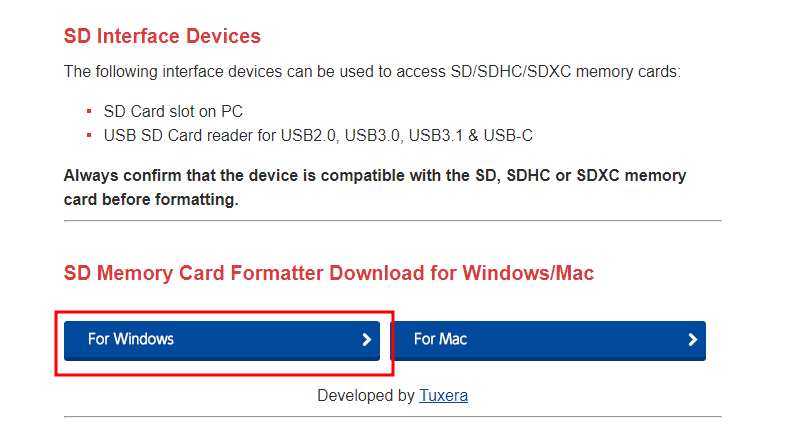
그러면 아래와 같이 또 깜짝 놀라게 하는데, 이번에도 당황하지 말고, 아래로 쭉~ 내리시면
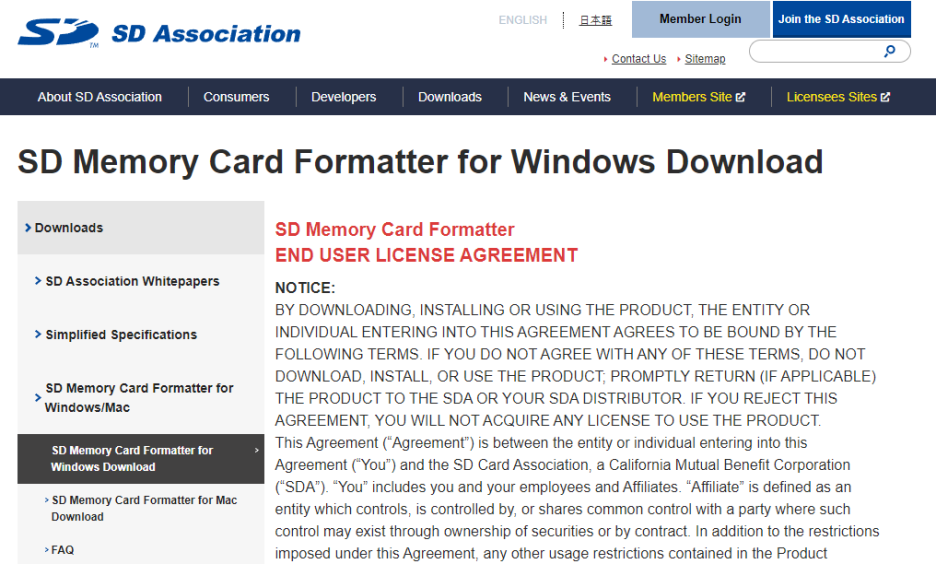
라이센스에 동의하는지 물어보고 동의한다고 클릭을 하시면 됩니다.
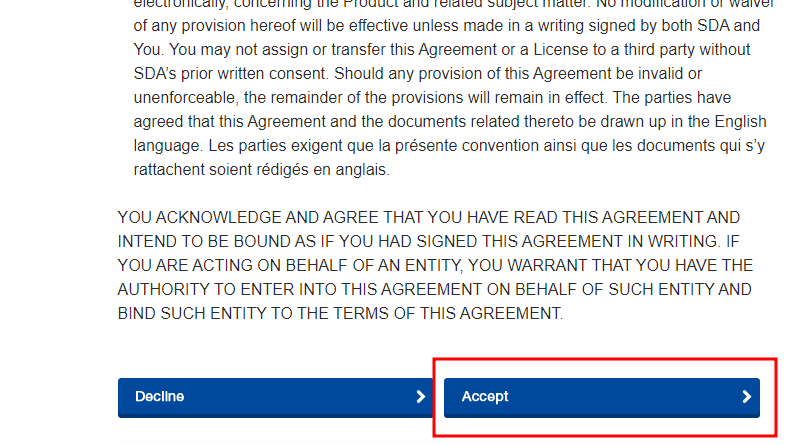
그럼 내 컴퓨터의 다운로드 폴더에 아래와 같이 zip 파일이 다운되어집니다.

압축을 푸시고 exe 파일을 더블클릭하시면 SD Card Formatter install 하는 창이 뜨고
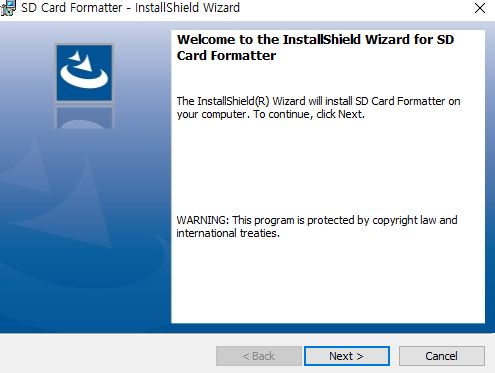
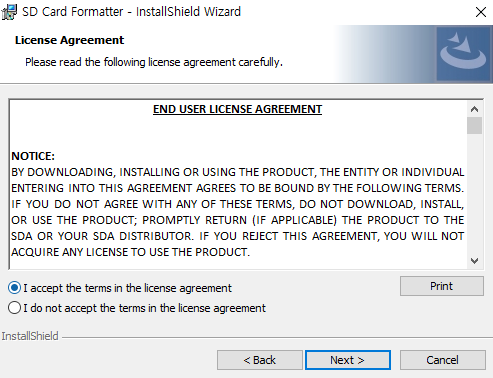
그냥 Next, Next, 만 누르시면 설치가 완료됩니다.
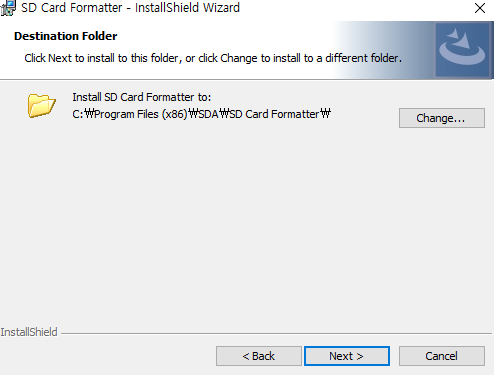
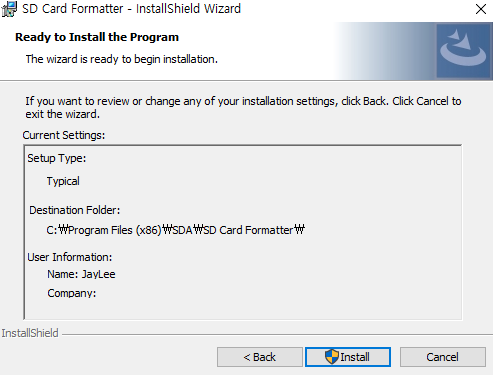

Micro SD 카드가 삽입되어 있는 USB 카드 리더기를 PC에 꽂으면 SD Card Formatter가 그 드라이브를 자동으로 인식합니다.

라즈비안 OS를 설치하기 위해서는 최소한 16GB 이상의 메모리를 사용하는 것이 좋고 SDHC를 지원하는 메모리를 권장합니다. 저는 64GB 메모리를 사용하였고, Formatting Options 를 "Overwrite format" 으로 선택한 후 Volumn Label은 원하는 라벨을 쓰시면 됩니다. 저는 RaspberryPi 라고 적었습니다. Format 버튼을 누르면 포멧을 시작하면 데이터가 지워지고 overwrite option을 선택하면 시간이 좀 더 소요된다 라는 메시지가 나오고 '예'를 눌러주시면 됩니다.

저는 64GB 포맷하는데 거의 50분 이상이 걸렸습니다. 그 사이에 차를 한잔 하고 오시면 좋을 것 같습니다. 그래도 포맷을 잘 해야 한번에 성공할 수 있으니까 인내심을 가지고 기다려주시기 바랍니다.
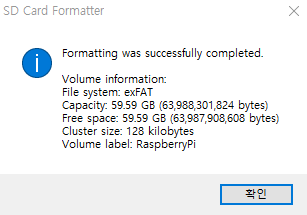
(2) RaspberryPi Imager 다운로드
요즘에는 라즈비안 OS 설치를 쉽게 하기 위해 Raspberry Pi Imager를 이용해서 설치할 수 있도록 합니다.
Raspberry Pi OS – Raspberry Pi
From industries large and small, to the kitchen table tinkerer, to the classroom coder, we make computing accessible and affordable for everybody.
www.raspberrypi.com
Raspberry Pi OS 를 Raspberry Pi Imager 를 이용해서 인스톨하라는 문구가 있고, 아래 쪽을 보시면 'Download for Windows' 버튼이 있습니다. 이 버튼을 눌러 Imager 를 다운 받습니다.
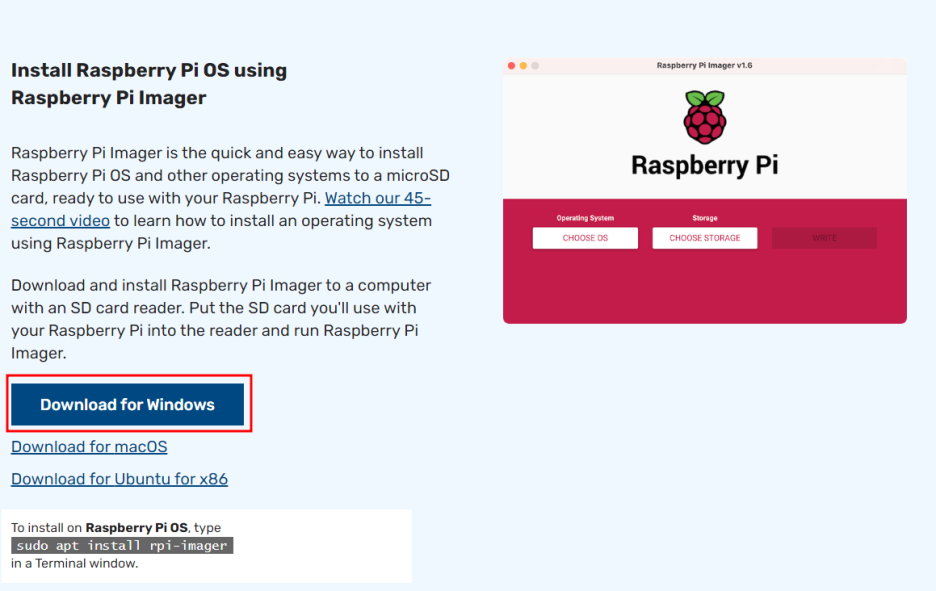
다운 받은 파일을 실행 시키시면 아래와 같이 Raspberry Pi Imager 를 인스톨하게 됩니다.

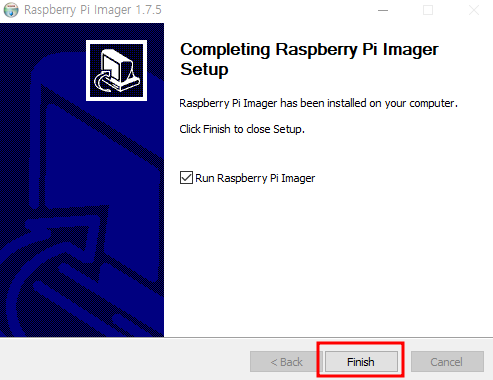
인스톨을 다 하고 Raspberry Pi Imager를 실행시키면 아래와 같이 뜹니다.

운영 체제를 선택하셔서 Raspberry Pi OS 를 클릭하시고, 저장소를 클릭하셔서 microSD 카드가 있는 USB Device를 선택하면 됩니다.
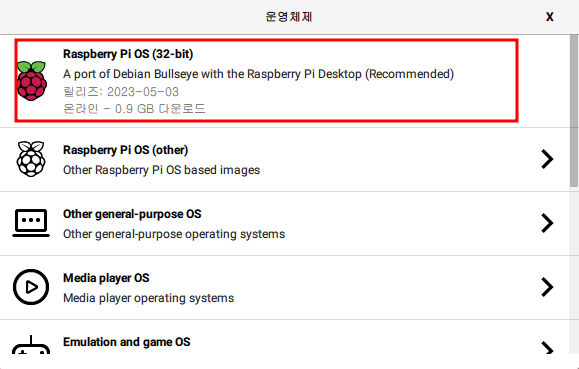
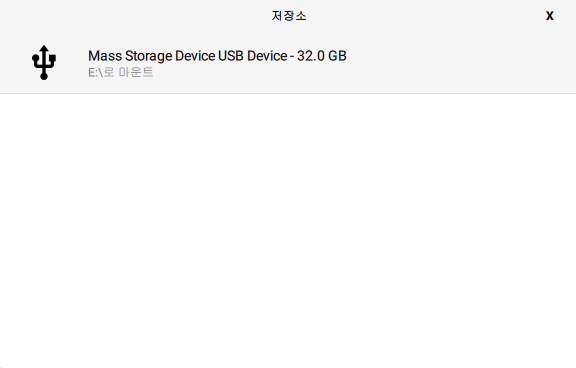
그리고 나서 '쓰기' 버튼을 누르시면

열심히 microSD 카드에 쓰기 시작하고 다 쓰여졌으면 잘 쓰여 졌는지 확인 작업을 합니다.
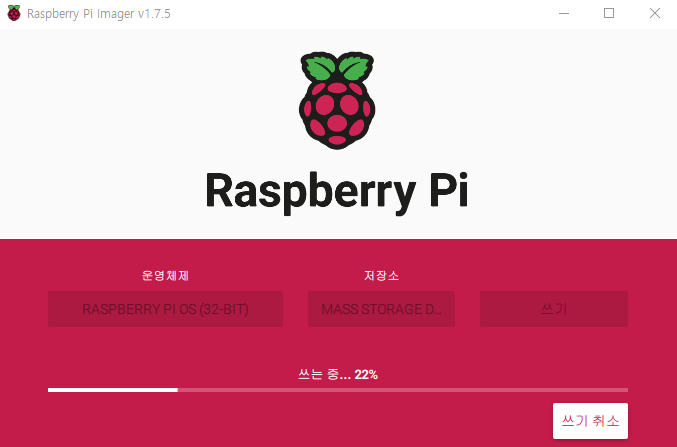
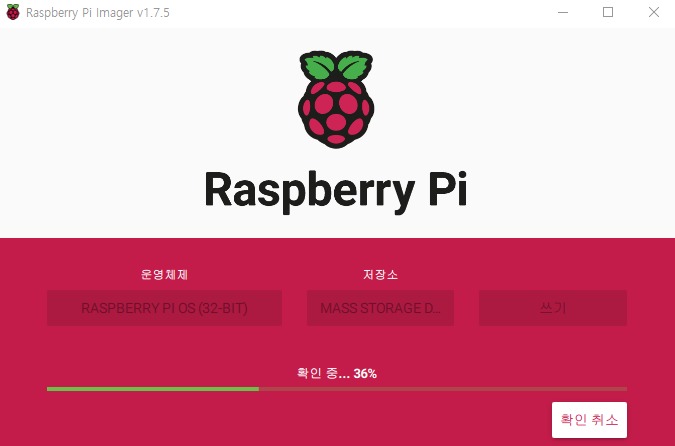
그리고 나서 검사가 완료되면 완료되었다는 창이 뜨고 "계속" 버튼을 누르신 후 SD Card를 제거하시면 됩니다.
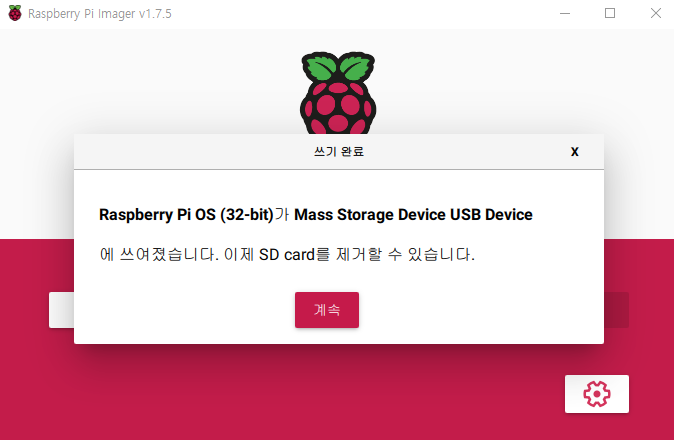
(3) 라즈베리파이 OS 설치하기
일단 microSD 카드를 보드 뒤편에 있는 SD Card Slot에 끼우신 후 모니터와 전원을 연결합니다. 마우스와 키보드도 연결하셔야 합니다. USB 슬롯에 끼우시면 인식 됩니다.

부팅이 되면 아래와 같이 Welcome 메시지가 뜨면서 환경설정을 할 수 있습니다.
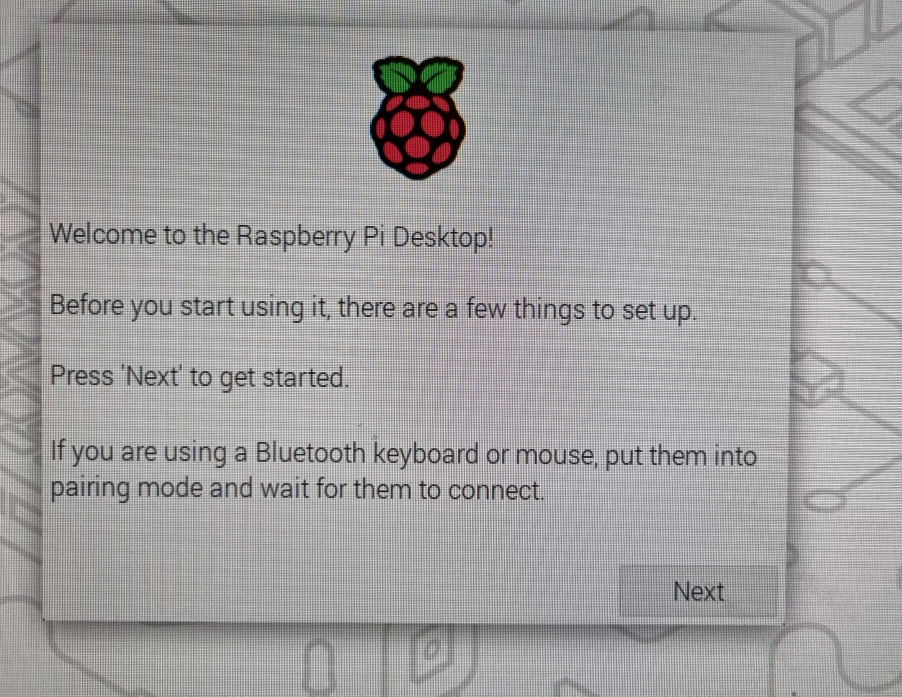
나라와 언어, TimeZone을 설정합니다.

그리고 라즈베리 파이 OS의 User 정보를 설정합니다. 본인이 원하시는 이름과 까먹지 않을 Password를 너무 복잡하지 않게 입력 합니다.

다음에는 스크린을 설정하는 부분인데, 모니터와 TV를 사용하는 경우는 오버 스캔이나 언더스캔을 이용하기 위한 설정입니다. HDMI 모니터를 사용할 경우 그냥 Next 누르시면 됩니다.
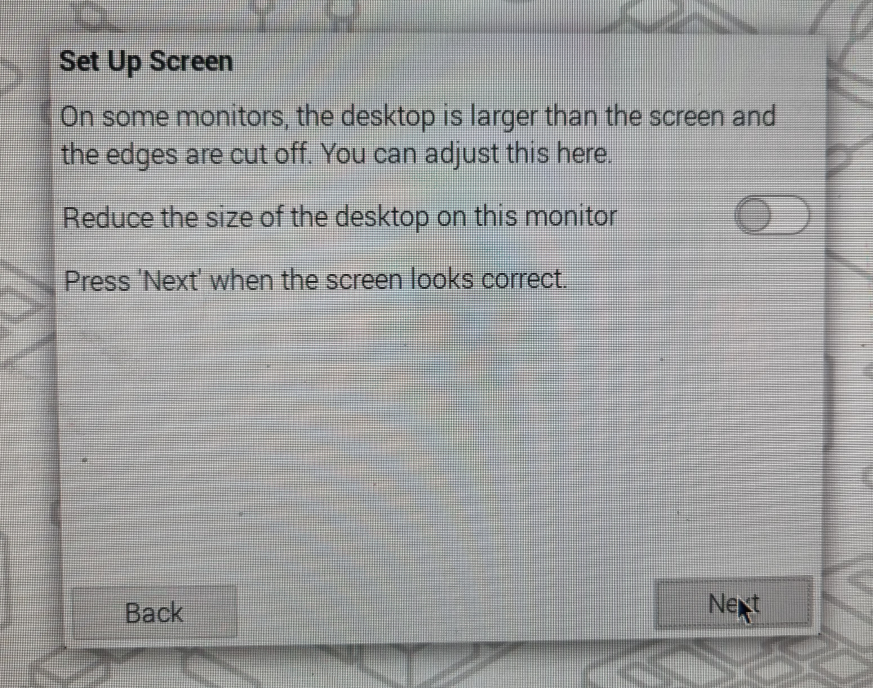
Wifi를 설정하는 창이 나옵니다. Skip을 하신 후 나중에 설정하실 수도 있지만 지금 설정하시는 것이 좋습니다. 지금 설정하신 후 Next 를 누르시면 됩니다.


마지막으로 Software Update하라는 창이 뜹니다. 라즈베리 파이 OS의 최신 업데이트 패키지를 설치할 수 있습니다. 설치 시간은 20분 이상이 걸립니다.
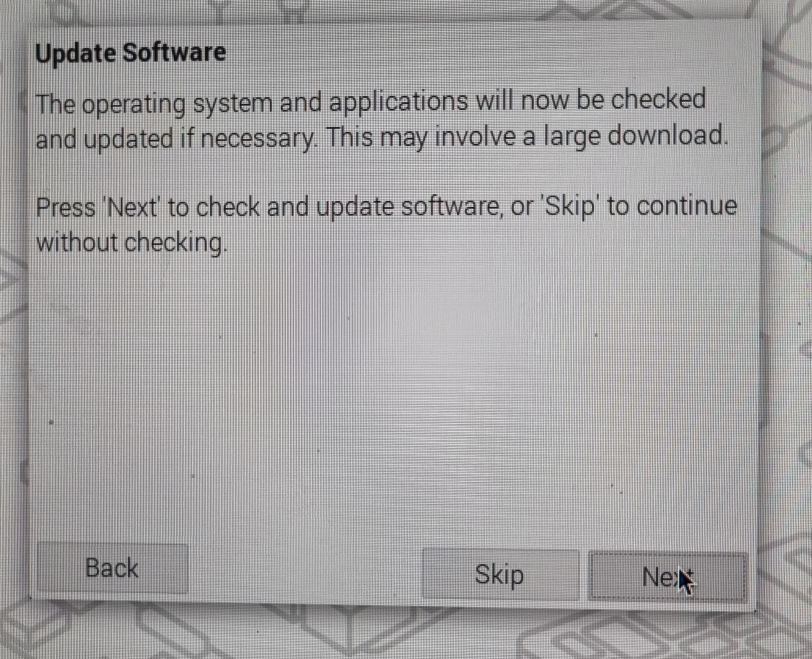
제가 이번에 업데이트를 할 때에는 Installing languages - please wait 에서 약 5분간 멈춰 있었네요. 정말 다운된 줄 알았어요. 전 그래도 유*브를 보면서 조금만 더 기다려보지.. 했는데, 나중에 progress bar가 움직이더라고요. progress bar가 움직이지 않더라도 인내심을 가지고 기다시리면 될꺼에요.
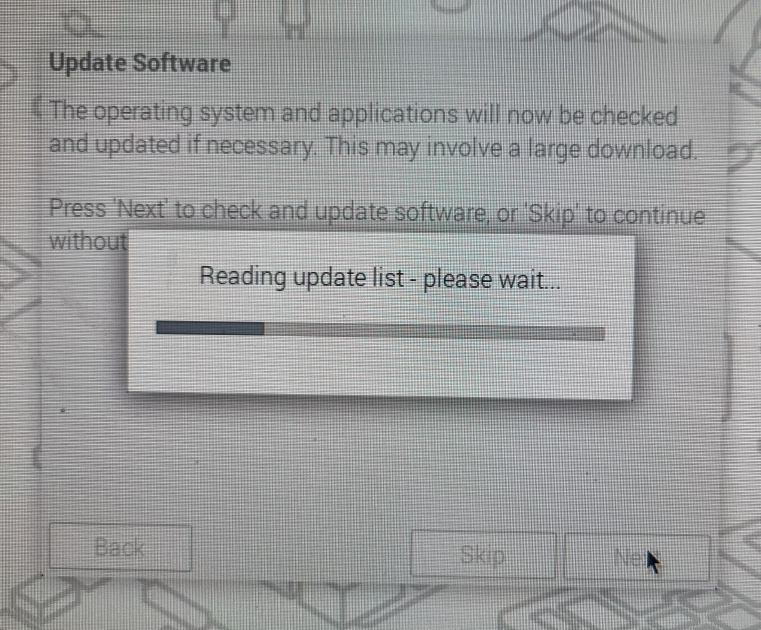

드디어 세팅이 완료되었습니다.
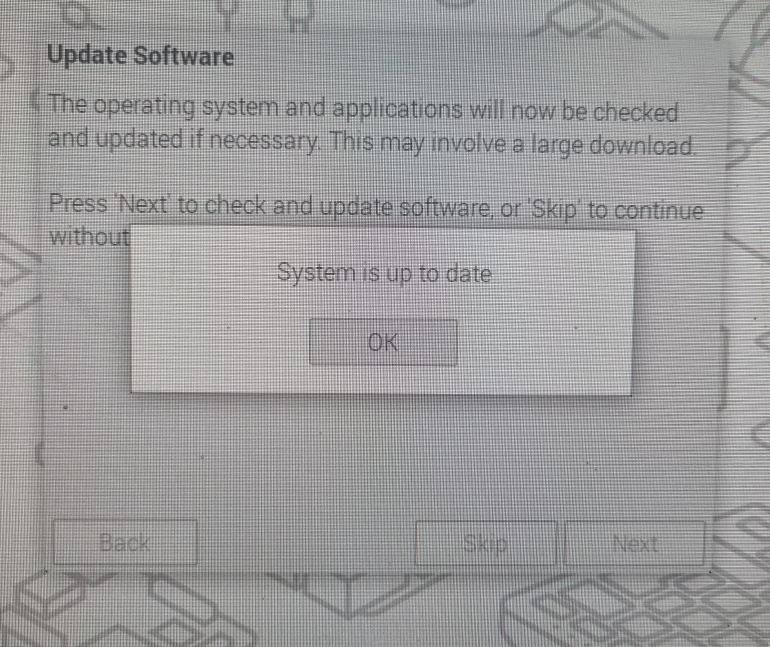
재시작을 꼭 눌러 주세요.
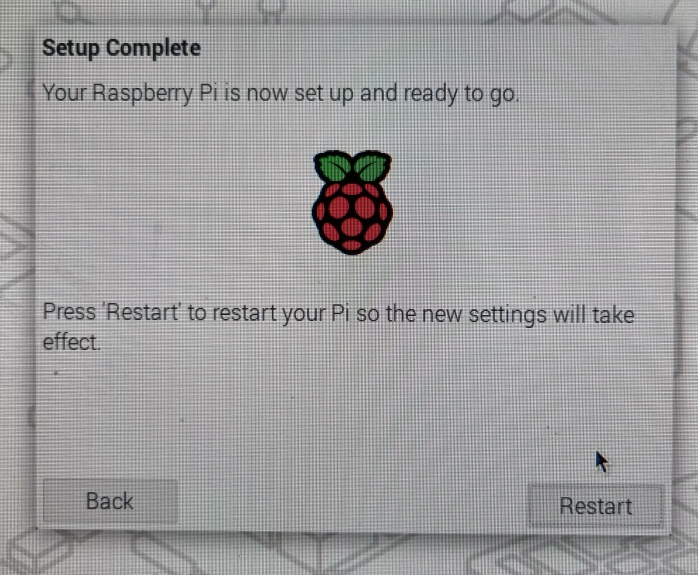
라즈베리파이 OS 환경설정은 다음에 정리해드릴께요. 너무 길어졌네요.

