이번에는 MinGW를 쉽게 설치하고 사용하는 방법에 대해 알아보겠습니다.
Windows 에서 GNU gcc 컴파일러를 사용하려면 MinGW를 사용하시면 됩니다.
하지만 sourceforge를 이용하여 설치를 하게 되면, 생각보다 복잡합니다.
여기에서는 쉽게 설치하고 사용하는 방법을 알려드릴께요.
그럼 아래와 같은 화면이 보이실텐데요. 여기에서 c++ 칸의 MinGW_Distro 를 클릭합니다.
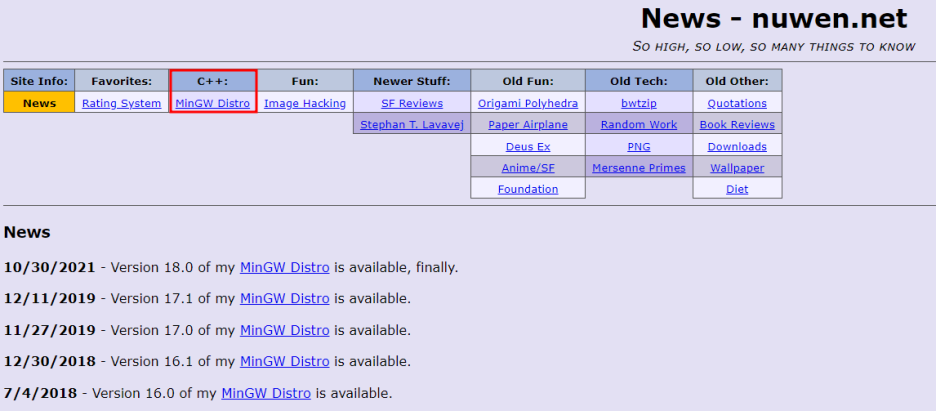
그럼 아래와 같이 exe 파일을 다운 받을 수 있는 링크가 보입니다. git을 사용하시는 분은 mingw-18.0.exe 를 클릭하시면 되고, git을 사용하지 않으시는 분은 그냥 빨간 박스인 mingw-18.0-without-git.exe를 클릭하시면 됩니다.
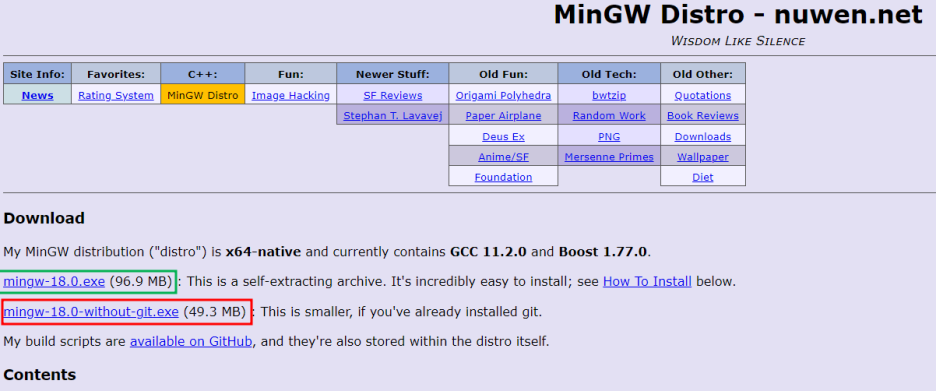
클릭을 하시면 다운로드가 되고, 다운을 받으시고 다운로드 폴더로 가시면
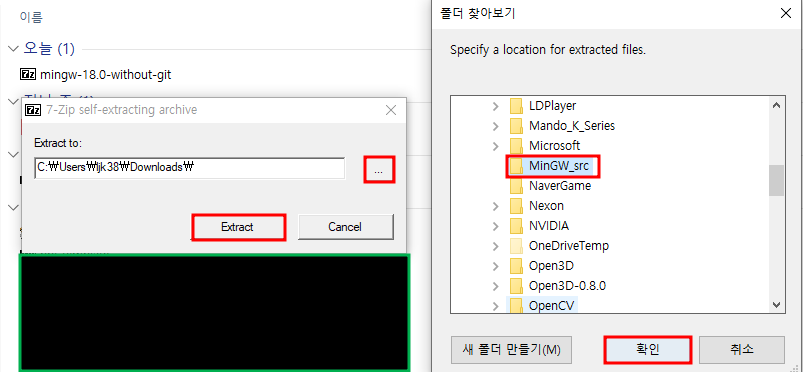
위와 같이 exe 파일이 보일 것이고, 이 파일을 더블클릭 하셔서 압축을 푸시면 됩니다.
위치를 지정하고 싶으시면 폴더를 만드셔서 별도의 폴더에 저장하시면 됩니다. 압축을 푸시면 별도의
설치과정 없이 사용할 수 있습니다.
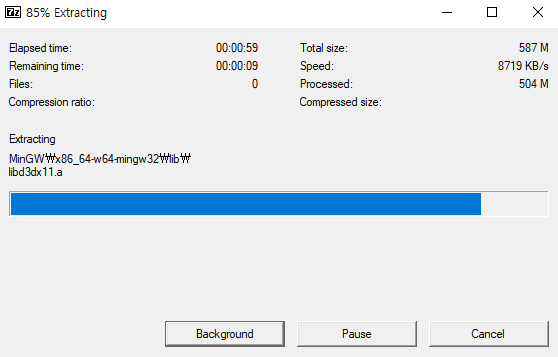
압축이 다 풀리고 나면,
압축을 푼 폴더로 이동합니다.
압축 푼 폴더에 MinGW>>open_distro_window.bat 파일이 있는데,
이 파일을 더블 클릭하면,
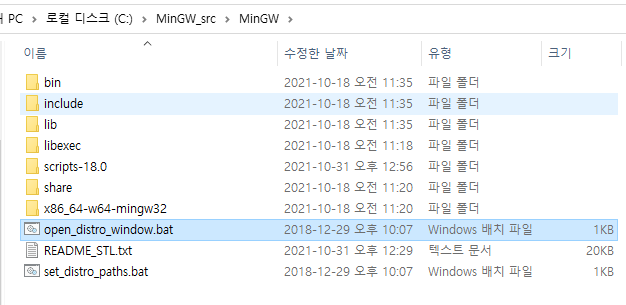
아래와 같이 cmd 창이 나오는데, 여기에 gcc 라고 치고 엔터를 쳐 보면, 아래와 같이 파일이 없다고 나옵니다.
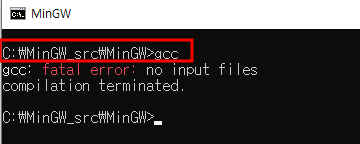
이렇게 되면 제대로 동작을 하는 것 입니다.
매번 이렇게 동작 시키려면 힘들겠죠? 그래서 windows 에 "작업표시줄에 고정"이란 기능이 존재하죠.
우린 이 기능을 사용할 것 입니다. 작업표시줄에 가시면 아래와 같이 검정색 cmd 아이콘이 보입니다.
여기에 마우스를 올려놓고 오른쪽 클릭하시고 "작업 표시줄에 고정"을 누르시면 됩니다.
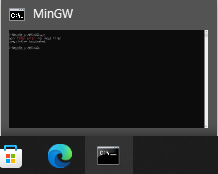
그럼 언제든지 MinGW를 사용하실 수 있습니다.
이렇게만 하시면 g++ 컴파일러를 사용할 준비가 되신 것 입니다.
참 쉽죠잉~?
자, 그럼 소스를 컴파일 해 봐야겠죠?
메모장을 여시고 (저는 notepad++을 즐겨 사용합니다.)
notepad++에서 새로운 파일을 만드시고 아래와 같이 코드를 작성합니다.
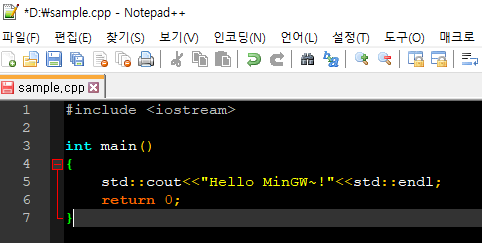
그리고 sample.cpp 라는 이름으로 저장을 합니다. 일단 컴파일을 해 봅니다.
MinGW 창을 열고 아래와 같이 g++ sample.cpp 라고 입력 후 엔터를 칩니다.

이는 "g++ 컴파일러로 sample.cpp 파일을 컴파일 해줘" 라는 뜻 입니다.
그럼 잠시 멈춘 듯 하다가 다시 입력할 수 있는 창이 뜹니다. 컴파일이 완료되었다는 뜻 입니다.
자. 그럼 실행파일은 어디 있을까요? 같은 폴더에 a.exe 라는 파일 이름으로 생겼습니다. (전 D:\ 에 있습니다.)

그럼 이걸 실행시켜봐야 겠죠? MinGW 창에서 실행 파일이 있는 폴더 위치에서 a(실행파일 명) 를 치면
아래와 같이 실행이 되는 것을 볼 수 있습니다.
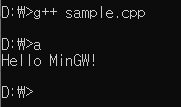
이제는 g++ 컴파일러로 소스를 컴파일 할 수 있는 환경이 갖춰진 것 입니다.
sourceforge 에서 다운 받아서 설치하는 방법은 아래 블로그를 참조하시면 됩니다.
https://blog.naver.com/dorergiverny/223032334186
[C++] MinGW 설치하기 (g++ 컴파일러 Windows 에서 사용하기)
MinGW는 GNU gcc 컴파일러를 windows 환경에서 사용할 수 있도록 만든 도구 입니다. MinGW를 사용...
blog.naver.com



